在各個領域之中,呈現統計結果一般的原則是「圖優於表,表優於文」。嚴格說來,統計圖型會損失一部分的數據精確性,但圖型特別適合用來呈現資料的某種趨勢(例如散佈圖、曲線圖)以及呈現組別比較的結果(例如曲線圖、盒型圖),在這種狀況之下,圖型會比表格或內文的效果更好。
然而以學術取向的統計圖型而言(Publication graphic),統計軟體(SPSS、SAS、STATA等)、統計繪圖軟體(PRISM、SigmaPlot等)及文書軟體(MS Excel等)所預設的圖型是無法直接採用的,必須作一些編輯,才能夠符合學術領域的格式需求。
本系列文章以SPSS為例,示範如何編輯統計圖型,分別以散佈圖(Scatter)、接受操作者曲線(ROC)及Kaplan-Meier存活曲線為例。完成編輯圖型之後,可以將圖型儲存成範本(Template),下次製作類似圖型時可套用格式,省下許多時間。
第一部分、編輯圖型-以散佈圖為例
(一)執行散佈圖
首先要把散佈圖跑出來,先設定好X軸跟Y軸。

(二)進入編輯畫面
接著SPSS散佈圖的預設圖型就跑出來了,但問題是這張圖型並不符合投稿的學術規格,因此在圖型任一個地方連續點選兩下,此時會跳出一個新畫面,在此新畫面可進行圖片編輯動作。

在圖上按右鍵,選擇Properties Windows進行設定。

(三)編輯圖型背景與框線
出現「Properties」畫面,點到「Fill & Border」選項,Fill(填滿)指的是圖型的背景顏色,Border(框線)指的是圖型的右邊及上方的線條。分別將Fill及Border都改成透明線條。

可注意到圖型背景已經變成白色(無顏色),及右方及上方的線條也已消失。接著指定要呈現配適迴歸線,此時圖型會出現「RSq Linear」的圖例,用滑鼠點一下按右鍵刪除即可。

(四)編輯迴歸配適線
此配適線(迴歸線)的格式也是可以調整的,包括顏色(Color)、粗細(Weight)及實虛線(Style)等,可看我們個人的需求自行調整。


(五)編輯座標軸
由於X軸跟Y軸的標題文字是SPSS的原始變項名稱,一般還是會重新命名,例如將Y軸的WBC命名為「White blood cell count」。
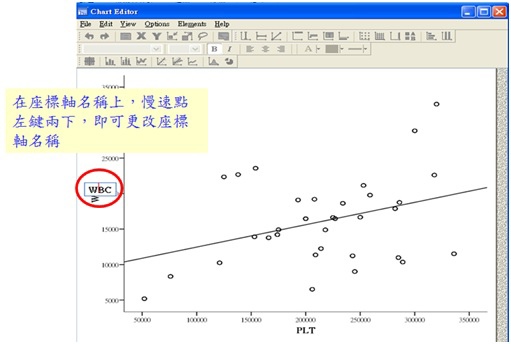
接著編輯座標軸上面的數字的格式,SPSS預設字體較小,且字型並非學術常用的Times New Roman或Arial,因此要調整一下。

再來調整座標軸的最大值、最小值、主要間距等。





 留言列表
留言列表


 {{ article.title }}
{{ article.title }}