(六)註解
學術圖型常見註解(Notation),用來標示重要的統計數字,例如本例子的相關係數與顯著性;或是呈現圖例(Legend),用來標示每一個組別的名稱。
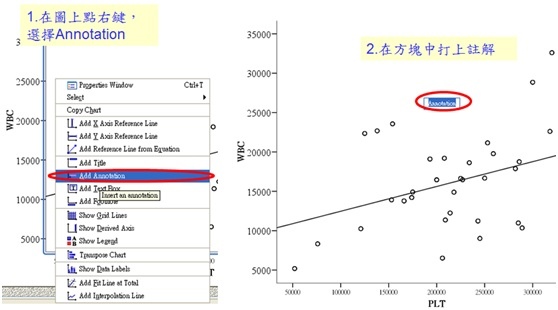
「註解」的物件可視為一個獨立的圖型,因此也要將其填滿及外框設定為透明顏色。
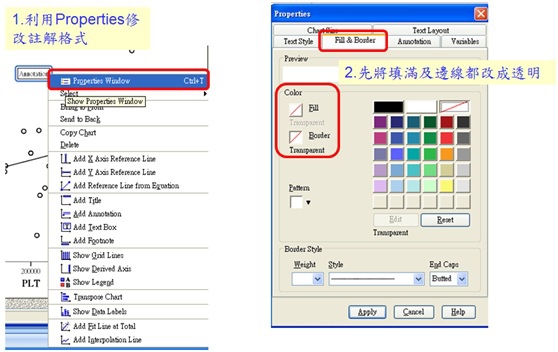
最後才是設定註解文字的格式,包括顏色、字體大小與字型。
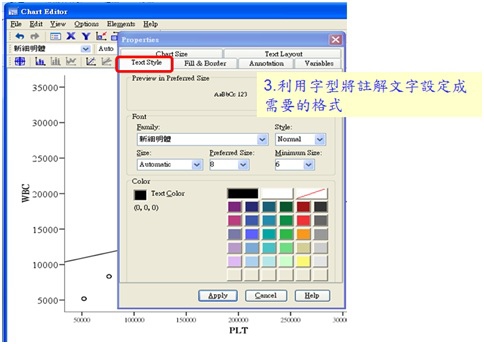
(七)文字框
我們常常在圖型的左上方,也就是Y軸的最上方,插入此圖型的編號(Caption),例如A圖、B圖等。此功能在SPSS稱為文字框(Text Box)。
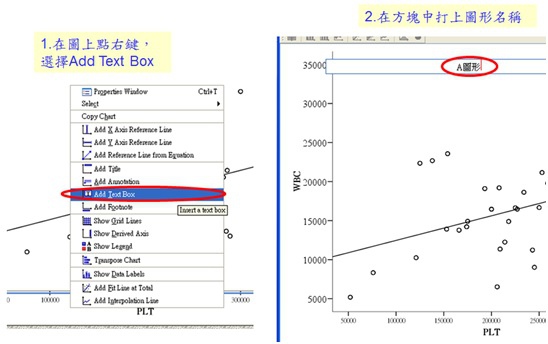
插入文字框之後,先將其挪到圖型最左上角,接著再設定其格式。
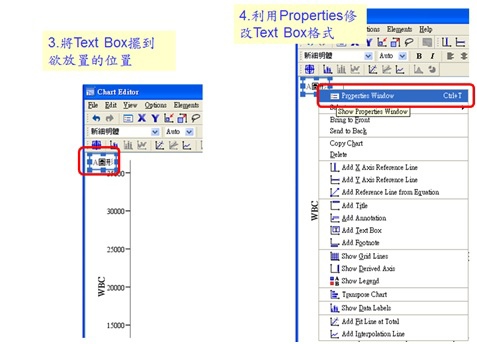
設定文字框的格式,包括字體大小、字型與顏色等。
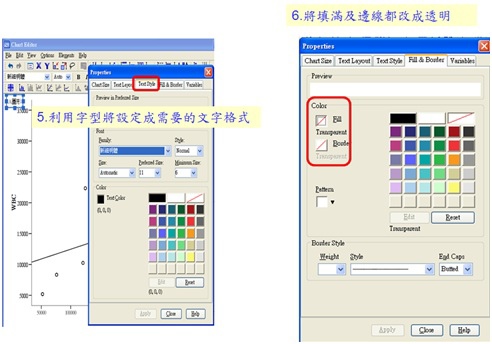
(八)儲存範本
目前我們已經編輯完成,只不過之後可能還要製作許多次類似圖型,若每次都重新設定會非常耗時,因此可將圖型儲存成範本。
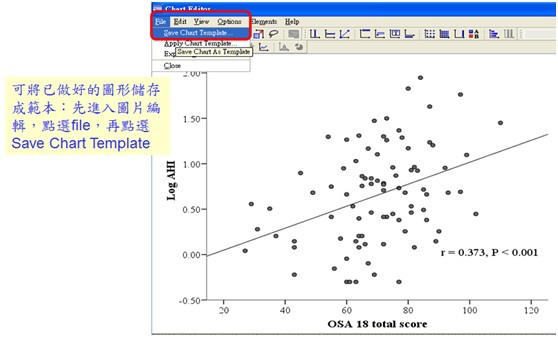
其中線條「Optional lines」不可勾選,否則之後套用的圖型會出現上一張圖型的線條。
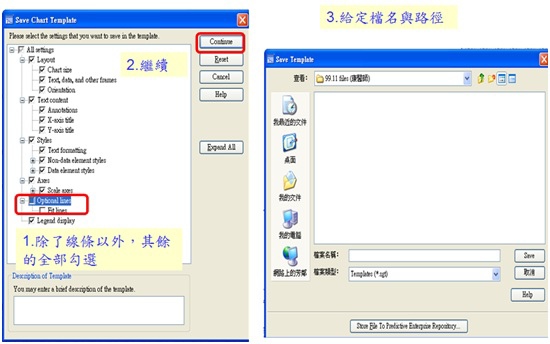
(九)套用範本
假使我們又跑出一張新的散佈圖,則先點選兩下進入編輯畫面後,點選「Apply Chart Template」的功能。
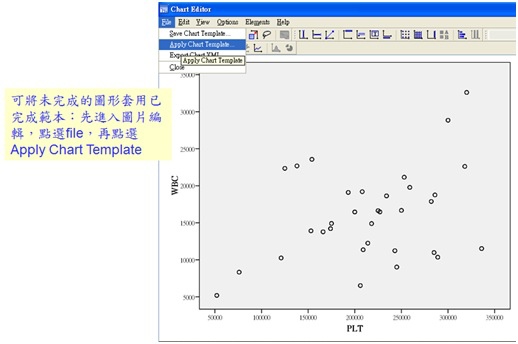
開啟剛剛儲存的範本,即完成套用。
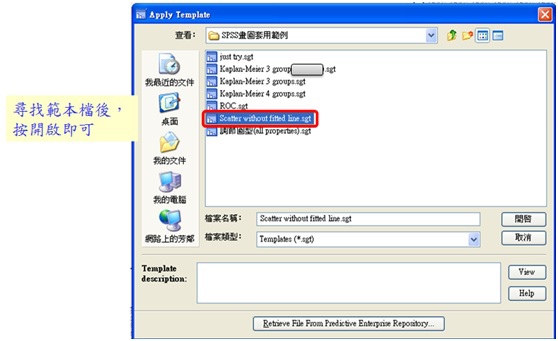
套用完成後,還是有些地方需要訂正,包括配適迴歸線、註解、X軸與Y軸的名稱等,不過已經會節省一些重新套用的時間。

全站熱搜




 留言列表
留言列表


 {{ article.title }}
{{ article.title }}