在上一篇文章中,我們以「散佈圖」作為例子,示範如何在SPSS中編輯圖型變成符合投稿規格的要求。在本篇,再以醫學領域很常用的ROC曲線(Receiver operating characteristic curve)跟Kaplan-Meier存活曲線(Survival curves)為例,示範如何編輯SPSS的預設圖型。
(一)ROC曲線
下圖(左圖)為SPSS預設ROC圖型,右圖為編輯後圖型,很明顯可看出,右圖比較符合投稿規格。接著開始示範如何對細部作編輯的動作,不過由於上一篇已經有仔細地交代細節,在本篇中有些重複的設定動作就簡略帶過。
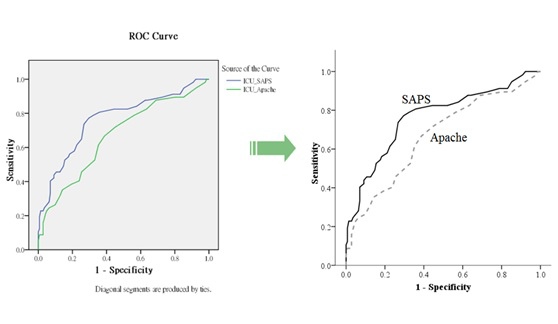
在圖型任一個地方連續點選兩下,此時會跳出一個新畫面,在此新畫面可進行圖片編輯動作。一樣先將圖型的框線及填滿設定為透明顏色。
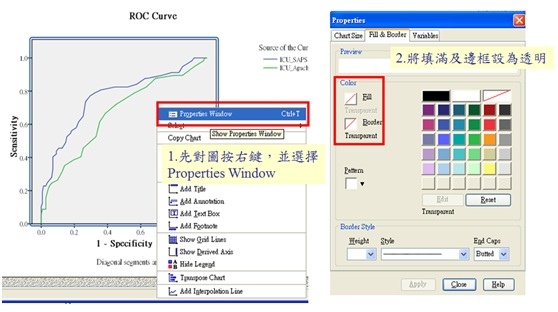
ROC圖型最上方及最下方都會有不需要的預設標題,分別將之刪除。接著畫面右方會有「圖例」(Legend),把legend上面的「Source of the Curve」這些贅字刪除。如果讀者想要修改名稱也是可以的,只要在圖例上面緩慢地點兩下即可編輯,例如把「ICU_SAPS」換成「SAPS in ICU」
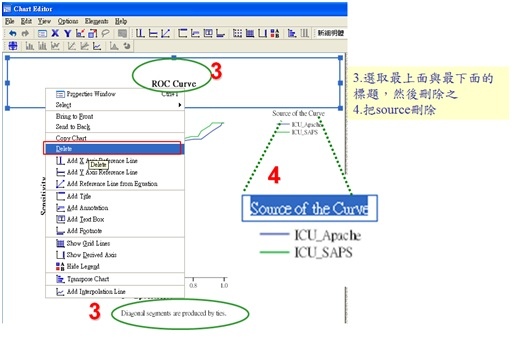
接著分別設定設定座標軸格式、設定座標軸名稱格式、設定圖例格式,動作同上一篇的散佈圖,因此不再贅述。
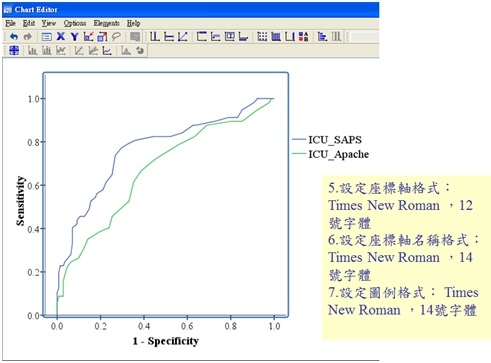
再來是調整ROC曲線本身,SPSS預設的藍色跟綠色細線,但投稿時無法分辨顏色(通常都是黑白印刷),因此要分別設定線條的格式。(詳細步驟請見下圖)
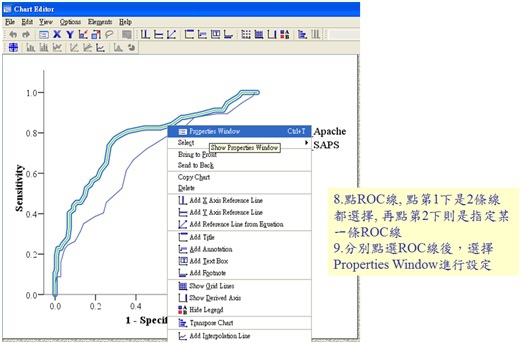
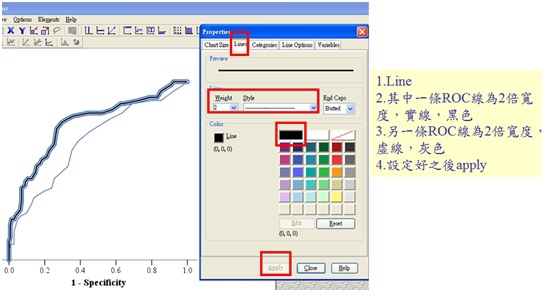
最後一步則是將右邊的圖例移動至圖型資料區裡面,以免佔位置,如此即大功造成。
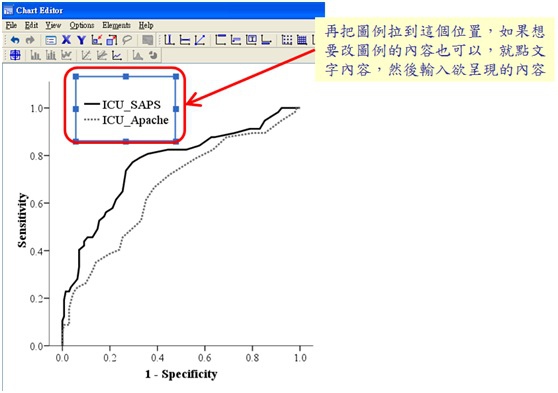
(二)Kaplan-Meier 存活曲線
再來以Kaplan-Meier 存活曲線為例,下圖(左圖)為SPSS預設圖型,右圖為編輯後圖型。
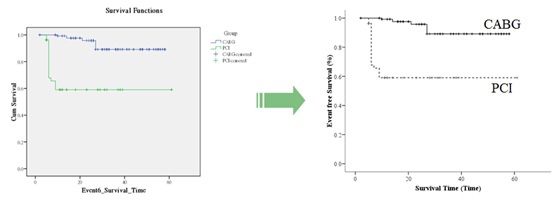
首先,一樣先設定圖型本身的框線與背景為透明顏色。
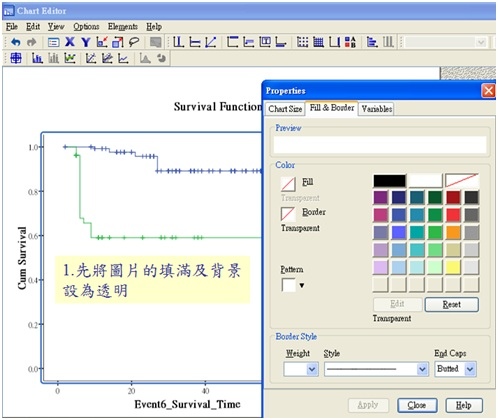
將圖型上方的預設標題及右方的圖例都刪除。
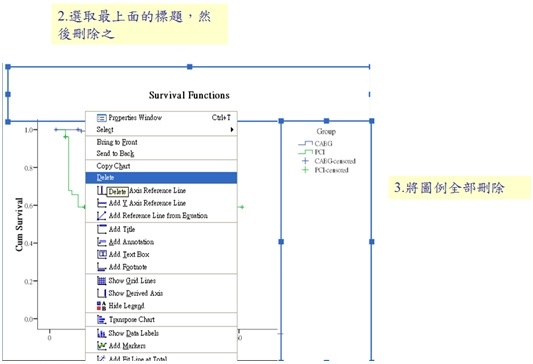
設定座標軸格式及設定座標軸名稱格式。
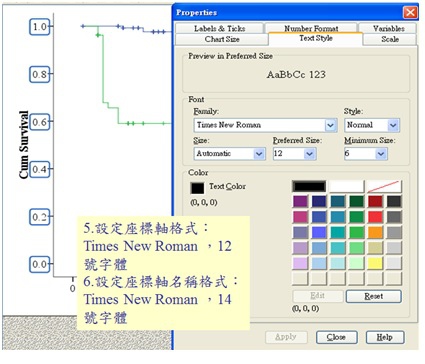
再來這邊是KM曲線才需要設定的程序,點一下「+」的符號,點第一下是兩組皆選取,點第二下則是指定某一組別,因此要點兩下。把censored符號的外框及填滿也都改為透明顏色。
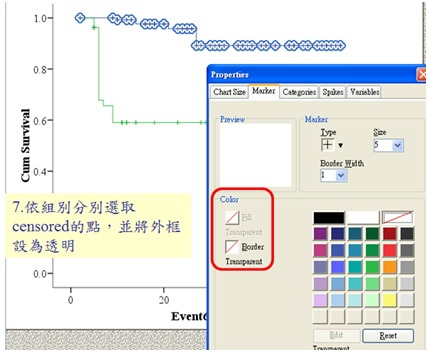
在圖型上面插入數個註解(notation)。
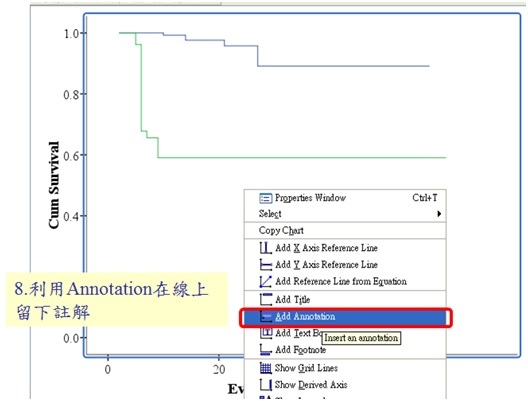
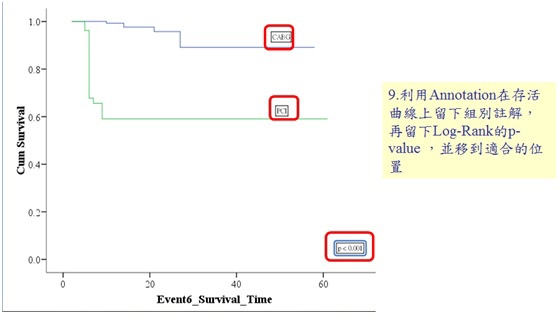
最後修改註解的格式,到了此時就算編輯完成。只不過KM曲線本身的線條顏色、粗細等也可已再設定,程序同之前的散佈圖及ROC圖。
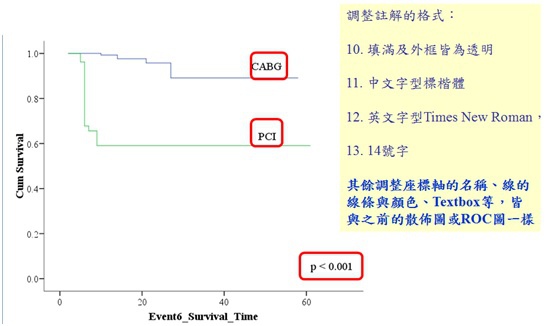




 留言列表
留言列表


 {{ article.title }}
{{ article.title }}