PowerBI是什麼?它是微軟發展的工具,官網的解釋是「Power BI 是一套商務分析工具,可為您的組織提供完整的深入解析。連接數以百計的資料來源、簡化資料準備,並推動特定分析。產生美觀的報表並加以發行,讓您的組織能在 Web 上及行動裝置之間加以使用。……」
這裏面提到「商務分析工具」代表微軟希望把它推展到商業上使用,但事實上,只要你有探索資料的需求,都可以使用它。「產生美觀的報表」,即代表它提供了各式各樣的視覺效果圖,而且還不斷發展中。最炫的是「在 Web 上及行動裝置之間加以使用」,它的結果可以讓我們在各項裝置中查看使用,把複雜IT技術簡化了,讓資料的呈現輕而易舉。更多的功能,讀者可以輕易從網路中得知。
如果你剛開始使用PowerBI,我建議的流程是:
線下編輯:安裝PC或NB的應用程式PowerBI Desktop,透過它取得資料集(如excel或資料庫),建立各種視覺化圖形報表。
發布至雲端:使用事先申請的帳號,將報表上傳至雲端PowerBI Service,並取得發布的網址。如有需要,對不同對象組合出不同的儀表板,例如總經理、銷售長、人事長想看的指標不一樣。
分享網頁:公布網址給目標對象,可用手機、平板、桌機等多種裝置觀看。
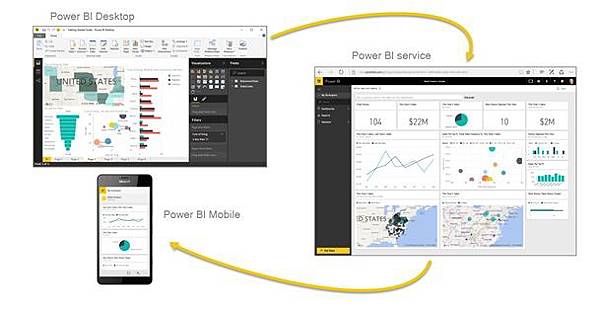
Power BI建置流程圖
其實在上述流程中,最費時費力的是第一階段,如何構思、安排與建置視覺化圖形是最辛苦的。而當你安排好劇本(順序)來演示數據故事時,另一個難題在於PowerBI所以提供的「視覺效果」(Visualizations)非常多,而且還持續新增中,如何選擇合適的效果往往是一個困擾。
視覺化資料是 Power BI 的核心,而Desktop的「視覺效果」區域則是核心的起點。事實上無論多麼生動、精美的BI報表,都是從這塊小小的「視覺效果」區開始,選擇合適的效果,便可以組成出如圖中的生動報表版面。
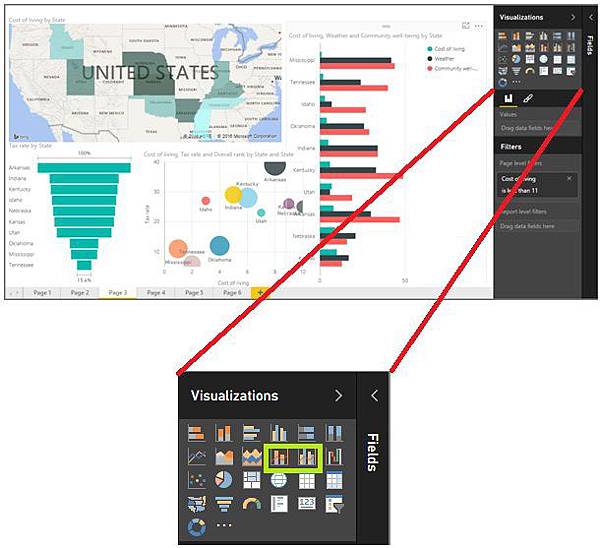
「視覺效果」(Visualizations)位置圖
筆者在本篇及往後文章,將一一介紹比較特別或有用的「視覺效果」,讓大家了解它的用法。首先介紹組合圖(combination chart),即上圖中第二列綠框的圖。
當您想要視覺化具有不同刻度的兩個量值時 (例如收益和單位),同時顯示不同軸刻度之線條和直條的組合圖會很有用。 Power BI 預設支援許多不同類型的組合圖,包括熱門的折線圖和堆疊直條圖。
為讓讀者更有分析的fu,我們用的示範樣本集在網路上,https://support.spatialkey.com/spatialkey-sample-csv-data/,這一頁共有五個資料集,保險、房地產、銷售、資金、犯罪紀錄等,滿真實的。更棒的是它帶有地理資料欄位,這在往後我介紹地圖視覺效果時,大有用處。
首先下載第一個資料集Sample insurance portfolio,這是一個2012年佛羅里達州某家實施年度增長計劃保險公司的36,634張保單記錄,同時附有2011年和2012年的保險價值。使用[取得資料]的文字/CSV選項,載入資料。

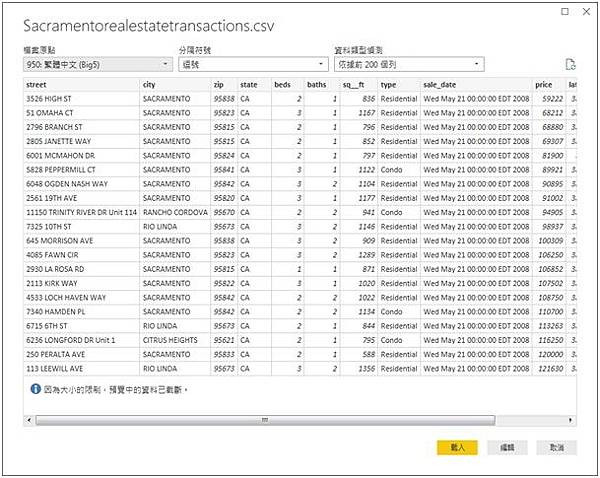
當您建立組合圖時,您會有一個[共用軸] (X 軸) 欄位,以及兩個欄位的值 (在本例中為直條圖和折線圖)。 兩個 Y 軸圖例會分別出現在視覺效果的兩側。本例[共用軸]放的是county(郡),直條圖數列放的是construction(房屋結構),直條圖值仍放construction,但它預計為計數,刻度在左,尺度從0~4500不等。
另外,折線圖值放tiv_2011(2011年保額),它預計為加總,刻度在右,尺度從0~14(單位十億)不等。你可以看到,無論在那一郡,深灰色(wood)都佔很高數目,可見美國木造房屋很多。而在右方的orange county的保額特別高,橘郡是位於美國佛羅里達州中部的一個郡。這種組合圖可以一次呈現房屋構造的數目及金額。
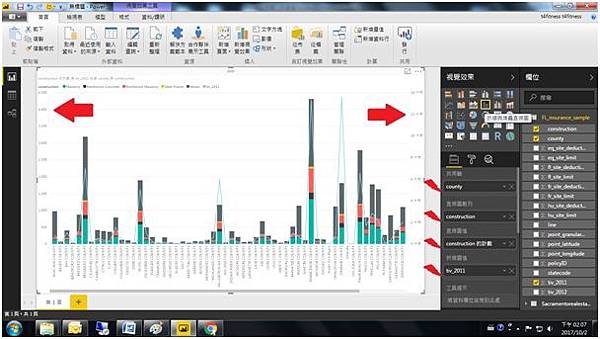
不過,這時您可能會覺得保額用加總來計,似乎不大對,因為保單數不同,加總比較不公平。沒錯,我們可輕易改用平均來解決。此外,字體可能太小,閱讀吃力,也可以輕鬆解決,只要依照下列圖示更改即可。
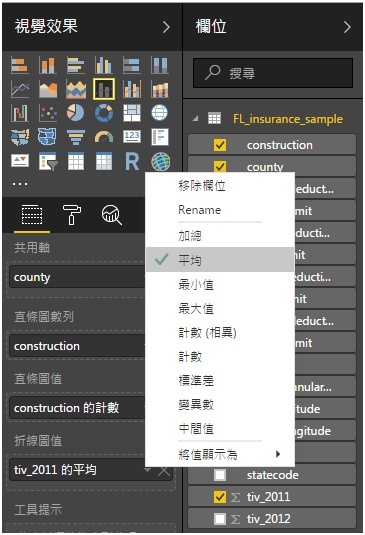
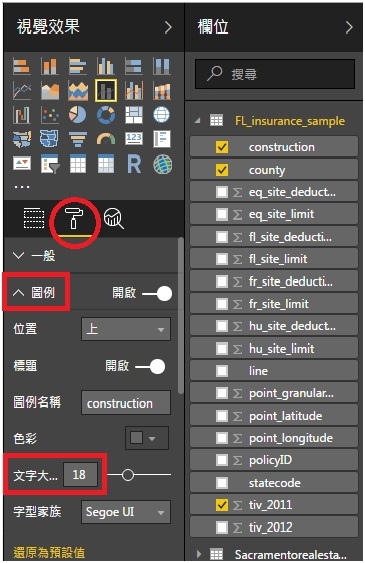
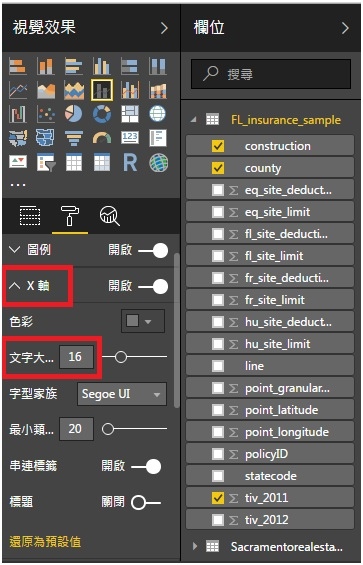
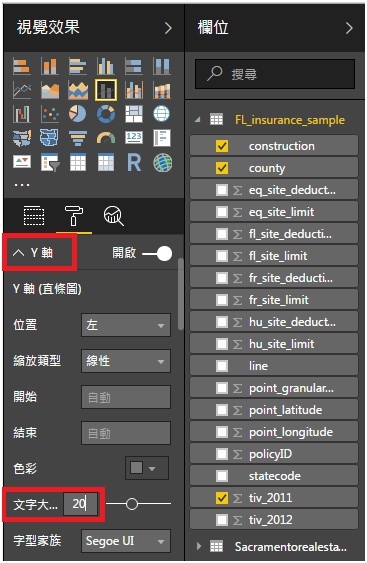
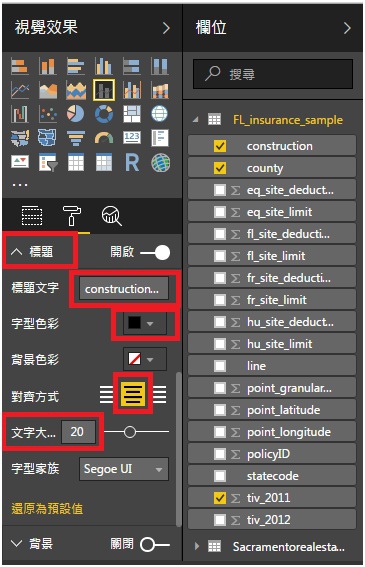
上述更改,只要用點選,完全不需寫程式,便可輕鬆完成如下圖之成品,是不是美觀許多呢?更重要的是學會了如何在Power BI上使用組合圖,一次呈現二項數據。大家可以趕快試試。
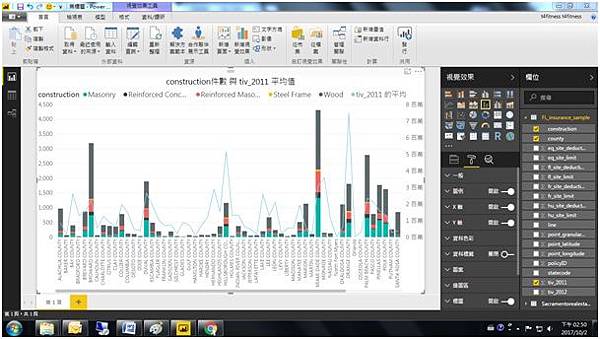




 留言列表
留言列表


 {{ article.title }}
{{ article.title }}