大家好,如果你是數據話的忠實觀眾,本集(數據話第十七集)我們改變一個方式,看看別人怎麼說。
有位Youtober 叫Curbal(訂閱數8596 at 2018/4/3),錄了一段視頻,標題是「How to connect Google Sheet with Power BI」(如合連結google表單與Power BI) https://www.youtube.com/watch?v=2hFCeduIP6k ,時間不長才5分鐘,請先看完。
簡單講,如果你經常使用google表單作網路問卷,那麼你一定非常熟悉下面這個畫面,問卷填答資料表。雖然你下載後,可以在excel上製作各種精美統計圖表。但是如果客戶或老闆希望在調查期間,隨時可以查閱資料,而且是以圖表方式呈現,你怎麼辦呢?總不能隨時stand by製作圖表吧?
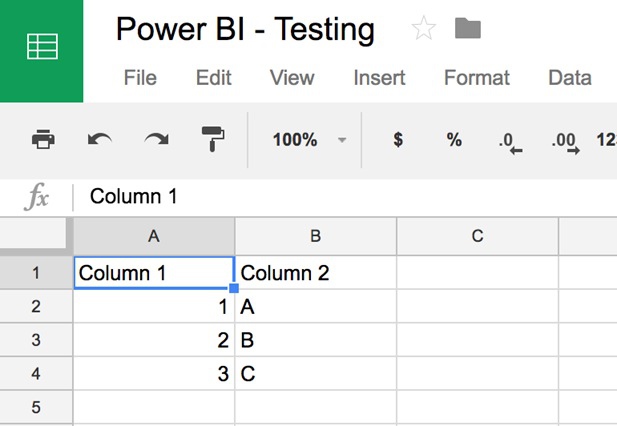
有高手可能會說,google表單右下角有提供「探索」功能,可以隨時查閱。但那還不夠自動化也不夠精美,你也不能叫客戶或老闆自己登錄進入,一個一個查吧!
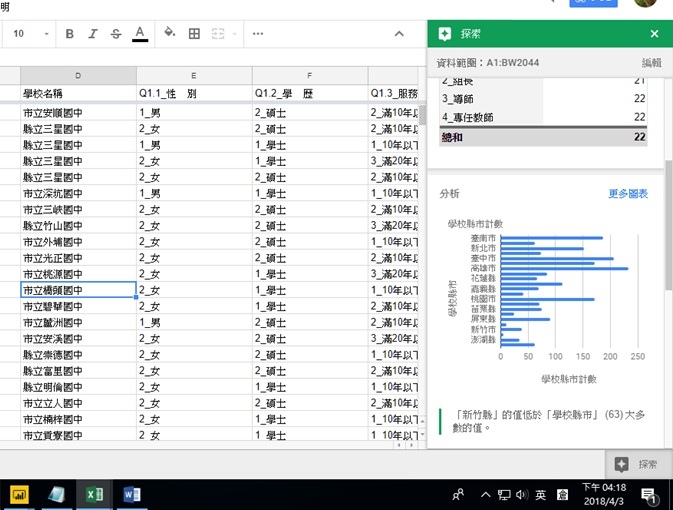
Power BI的強項正是可以隨時多屏呈現數據結果。只是如何把google表單的資料叫進來Power BI中展示呢?那就是這集視頻的目的。
重點只有二個,第一,你必須點選google表單的「開啟連結共同設定」,改為「知道連結的人均可以檢視」,並複製連結。這點很重要,千萬記得。
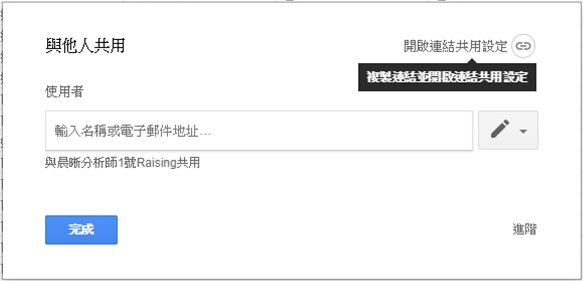
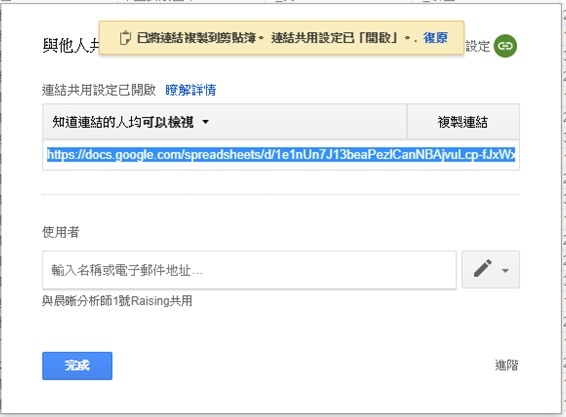
第二,修改這個連結網址。作法如下,改最後一小段文字。
原始連結:https://docs.google.com/spreadsheets/d/1YQSl1ghefrTsAAoyCKkjbLjDhDMztijz3aG0qvO-4fg/edit?usp=sharing
改為:
https://docs.google.com/spreadsheets/d/1YQSl1ghefrTsAAoyCKkjbLjDhDMztijz3aG0qvO-4fg/export?format=xlsx
接著打開Power BI,點選Web取得資料,將新連結貼入URL中,選擇要載入的工作表,確定、載入,就完成了。就是這麼簡單。
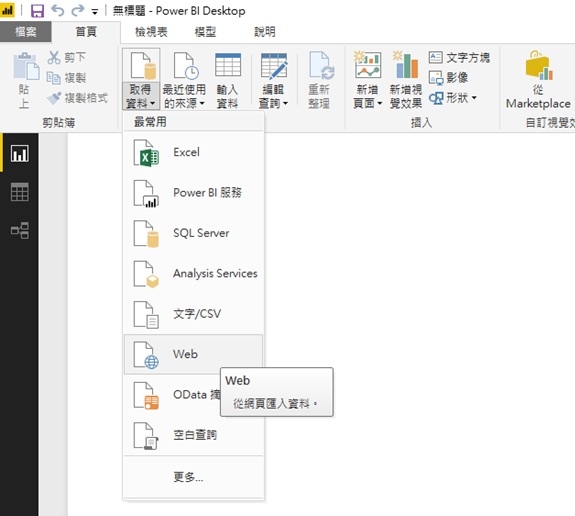
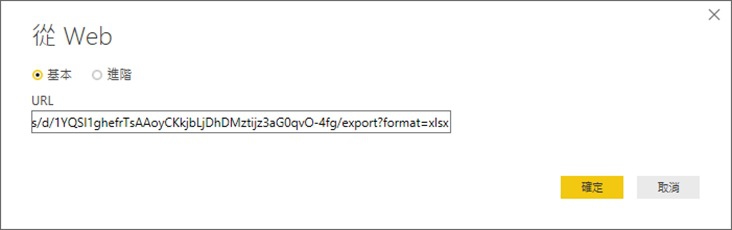
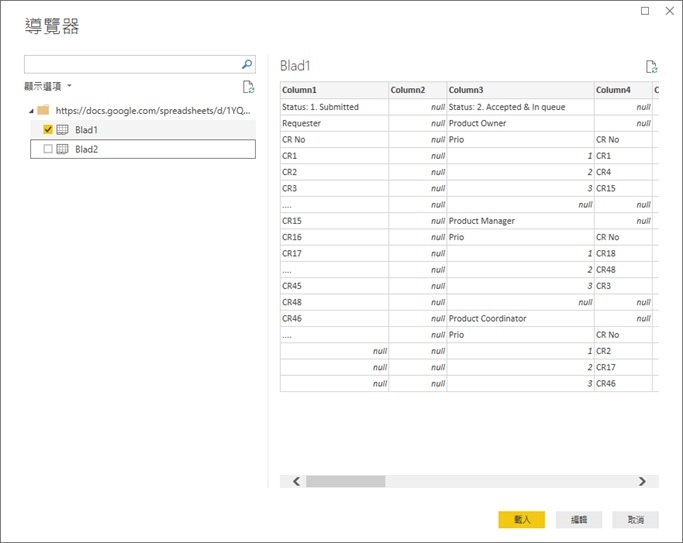
資料載入後,你就可以在右邊看到各欄數據了。接著,就是你發揮創意了,或者你可以參考我們部落格的「PowerBI視覺化探索資料」系列文章,製作屬於你的圖像化資料分析。
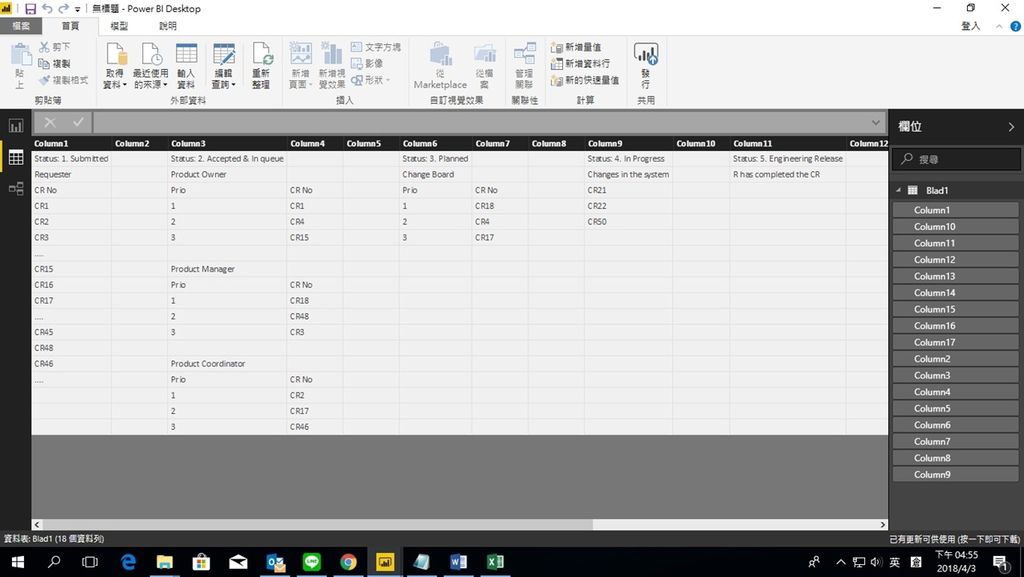
其實Curbal本人住在瑞典,她錄了一系列有關PBI的視頻外,同時經營部落格、FB、Twitter、Linkedin等,並建有github,分享了很多有關Power BI的訊息,她的網站並獲得微軟頒獎:MVP Data Platform。未來我將以淺顯方式,更多介紹有關Curbal的東西給大家,敬請期待。
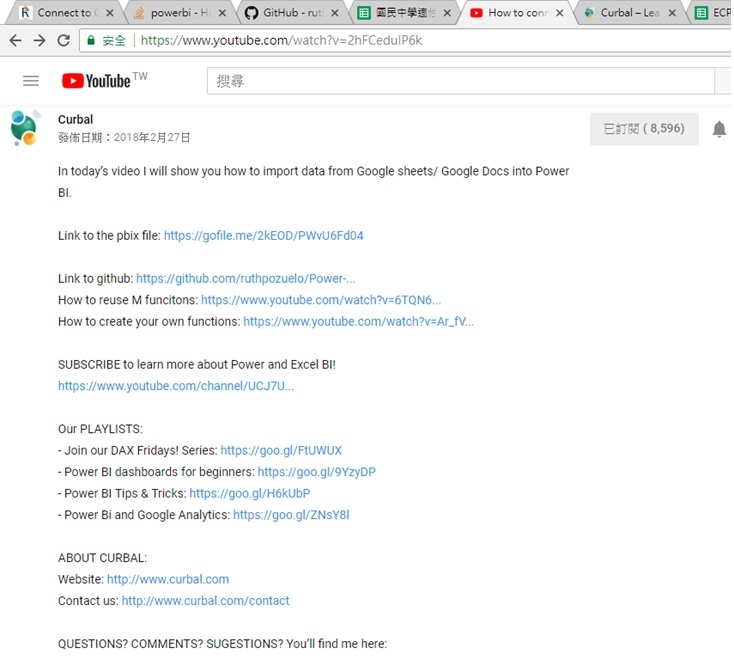





 留言列表
留言列表


 {{ article.title }}
{{ article.title }}