筆者曾於另文中介紹一個企業績效儀表版的範例,適合業務銷售部門,進行績效管理。為了讓讀者可以嘗試自行製作,特別挑出其中兩個圖塊,成長趨勢(Trends)、城市亮點(City Highlights),介紹製作方法。
企業績效儀表版(註1)
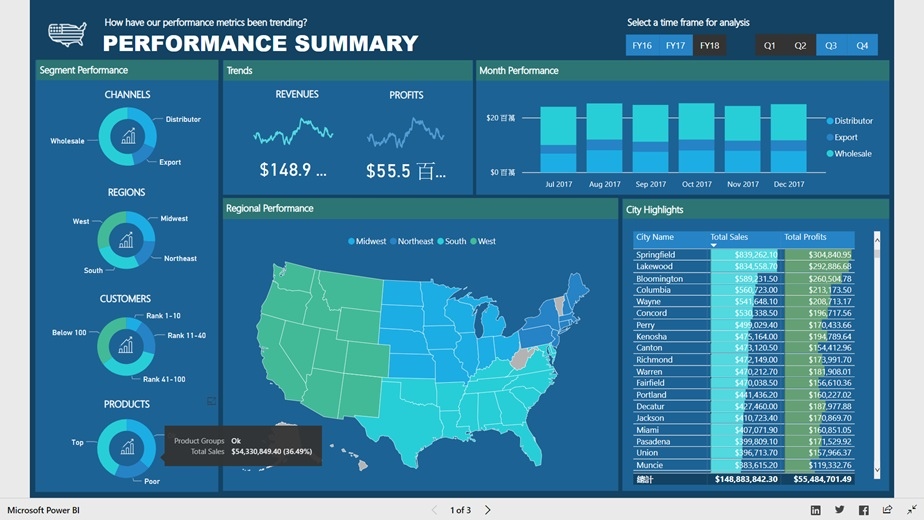
Source:Enterprise DNA
成長趨勢(Trends)
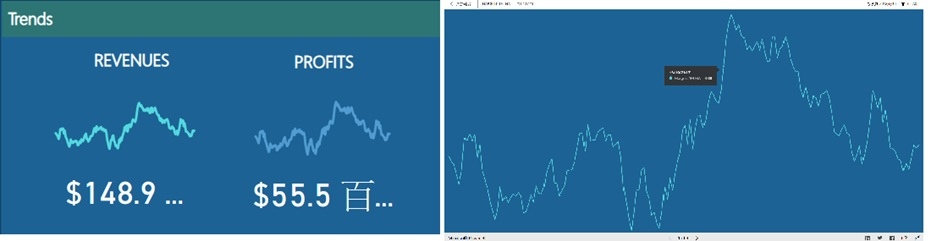
這個圖塊如果進入焦點模式,可以如右圖般,移動游標來顯示數據。
這個成長趨勢圖形在Power BI如何產出呢?不難,它由五個元件組成:一個底圖,二個折線及二個卡片。
底圖:其實是折線圖,但只放軸變數=日期,不放數值變數。接著打入標題文字「Trend」,改文字大小及字型、背景色彩,最重要是背景透明度要改為0%,這樣就完成了。(註2)
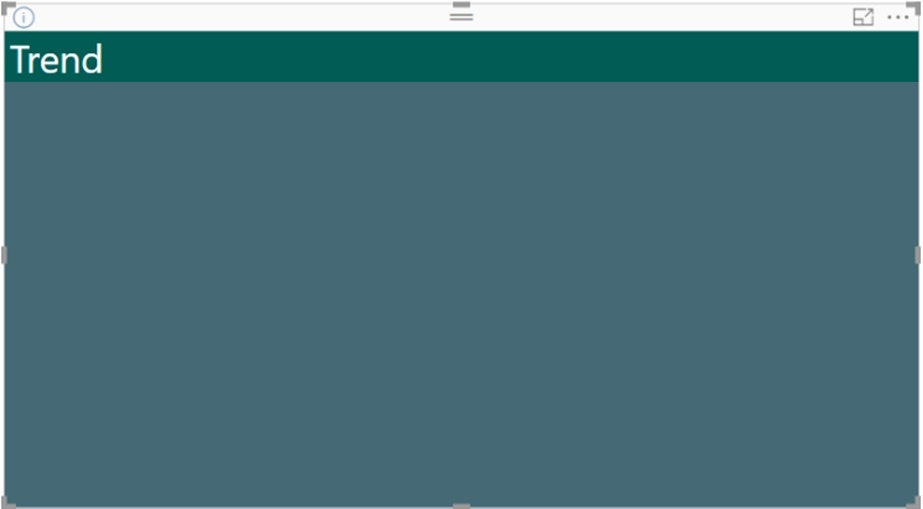
折線:在底圖上疊加一個折線圖,軸變數=日期,數值變數=營收。接著關閉X軸Y軸,打入標題文字「營收」,改文字大小、置中對齊及字型、背景色彩,最重要是筆觸寬度加大為5,這樣就完成了。(註3)
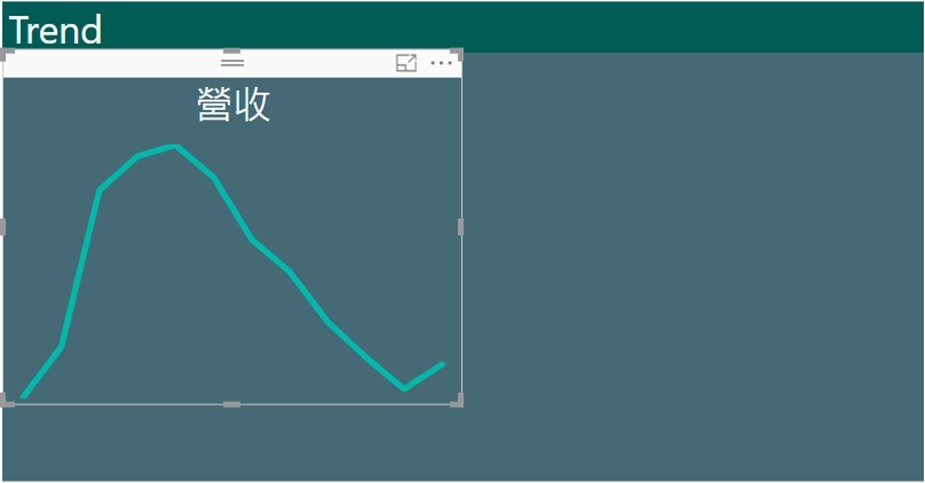
卡片:在底圖上疊加一個卡片,欄位=營收。選擇其為「加總」,改文字大小、字型、色彩等,最重要是顯示單位為「百萬」,這樣就完成了。(註4)
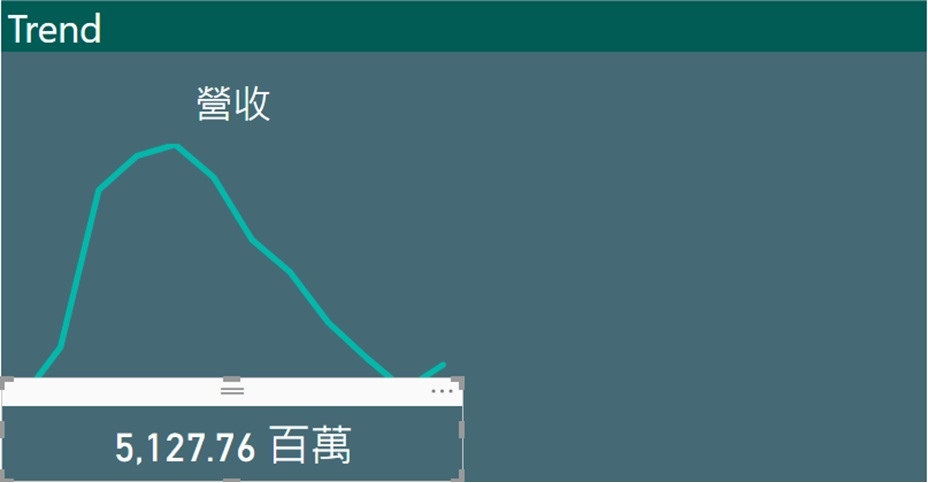
加上右半邊的數量,則高品質的成長趨勢圖大功告成。這種作法有幾點優點:
1.深底淺線,線形走勢容易突出,加深觀看印象。
2.數據彙總,給一個數,讓主管心理有底。
3.多種並列,讓主管可以作出比較,抓出優劣。
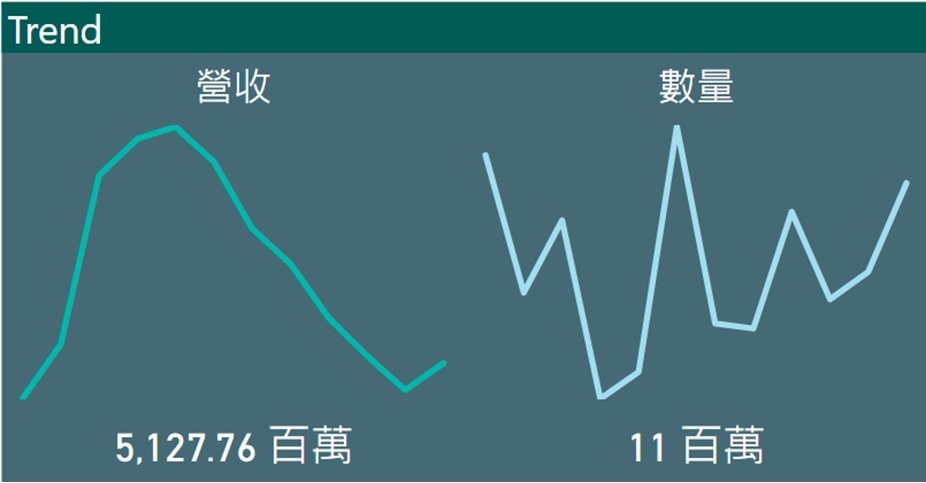
城市亮點(City Highlights)
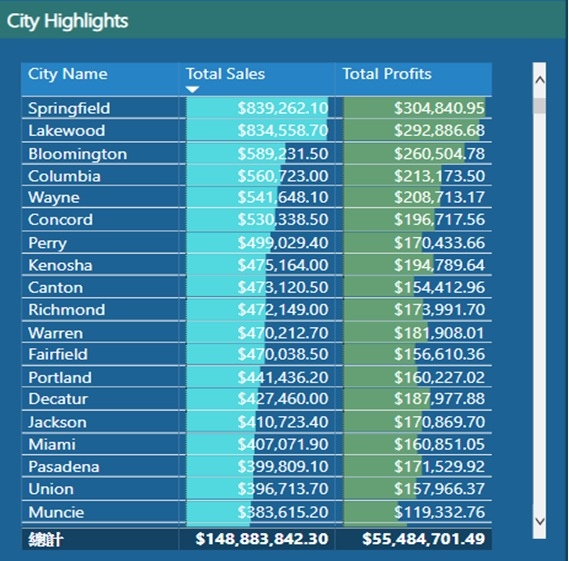
這個城市亮點表單及資料橫條如何在Power BI產出呢?不難,它由二個元件組成:一個底圖,一個資料表。
底圖:
同樣可以用折線圖,但只放軸變數=日期,不放數值變數。接著打入標題文字「City Highlights」,改文字大小及字型、背景色彩,最重要是背景透明度要改為0%,這樣就完成了。(註5)
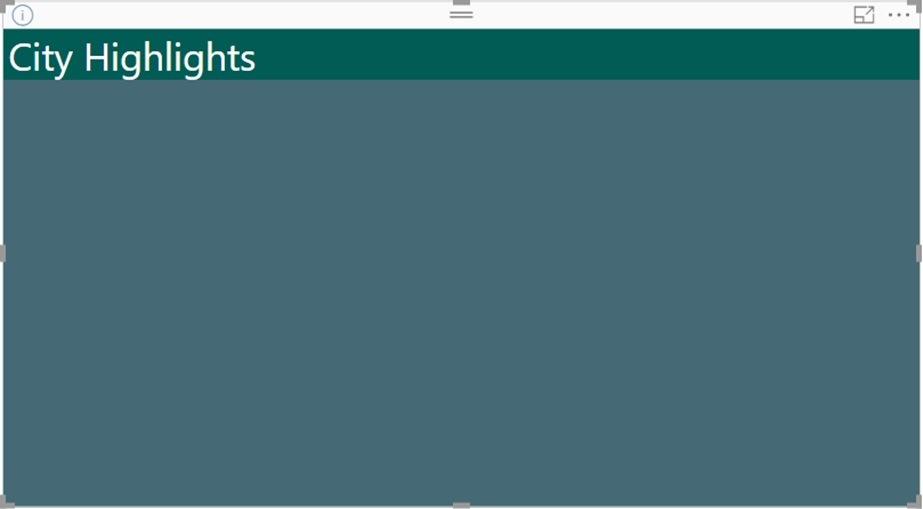
資料表:
1.先在底圖上疊加一個資料表,接著放入國家、類別、營收、數量等值變數。
2.接下來會稍微複雜一點,因為Power BI的資料表有預設樣式,但我們需要重新改造,故先至表格樣式中改為「無」,清除原有樣式。
3.接著,針對資料行標題,改文字大小、字型、背景色彩,讓各欄位的標題可以明顯一點。
4.至於變數值與總計,由於已清除樣式,故背景色彩皆無,只要改字型色彩即可,並將字型放大。
5.將背景透明度改為100%,這樣就完成了一半。(註6)
6.最後選擇營收變數,設定格式化的條件,選資料橫條,選擇顏色,即可完成。(註7)
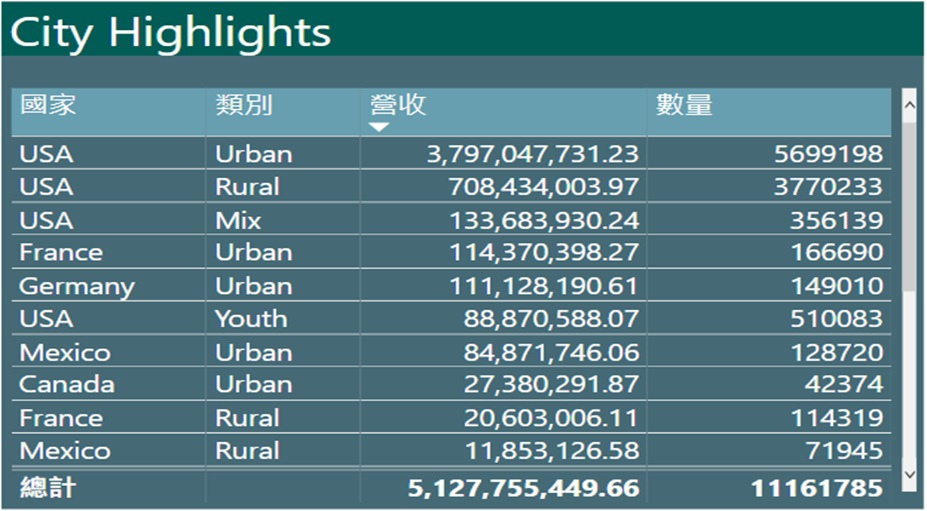
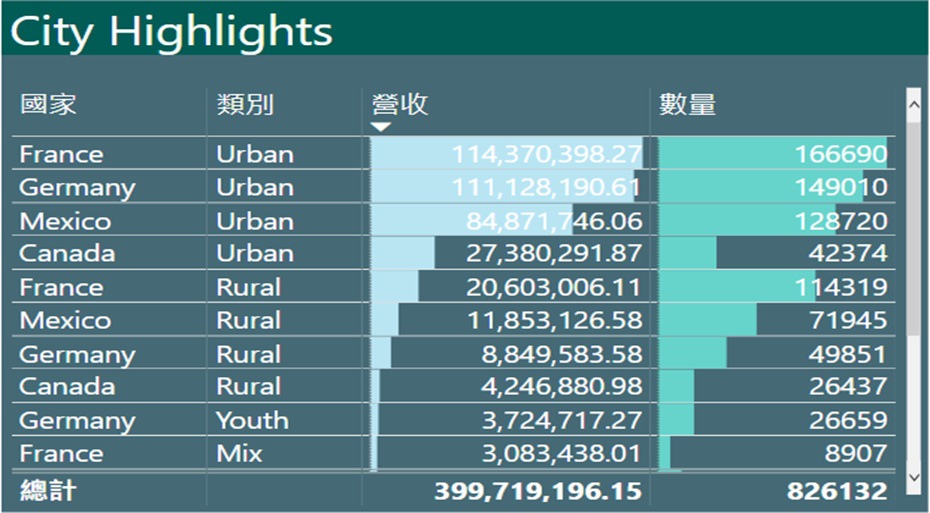
這種資料表加橫條作法有幾個優點:
1.深底淺線,資料橫條容易突出,加深觀看印象。
2.從儀表版中發現趨勢或檢討弱項時,明細資料表可以即時查出原因或部門。
3.同時並列多個指標,可以綜合評某一部門的表現,而不只用單一指標。
如果你想了解該儀表版的特色與解讀方式,請搜尋「設計絕佳Power BI企業績效儀表版(Performance Dashboard)—功能篇」。
註1:企業績效儀表版連結
註2:底圖設定
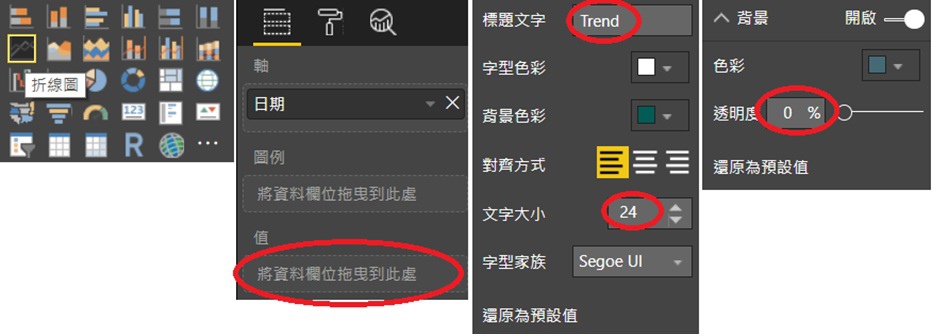
註3:折線設定
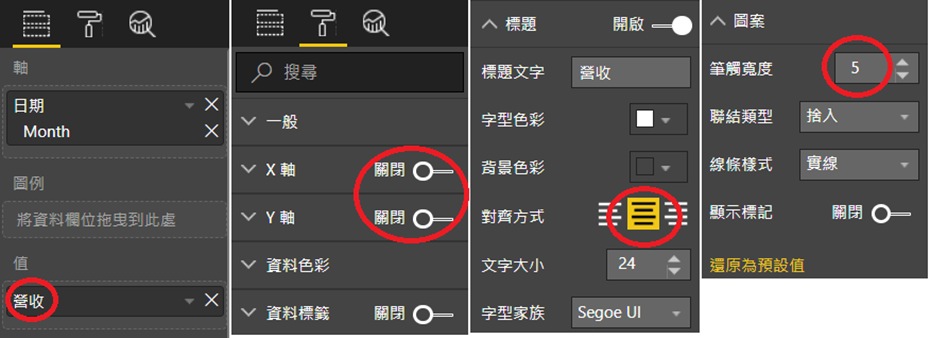
註4:卡片設定
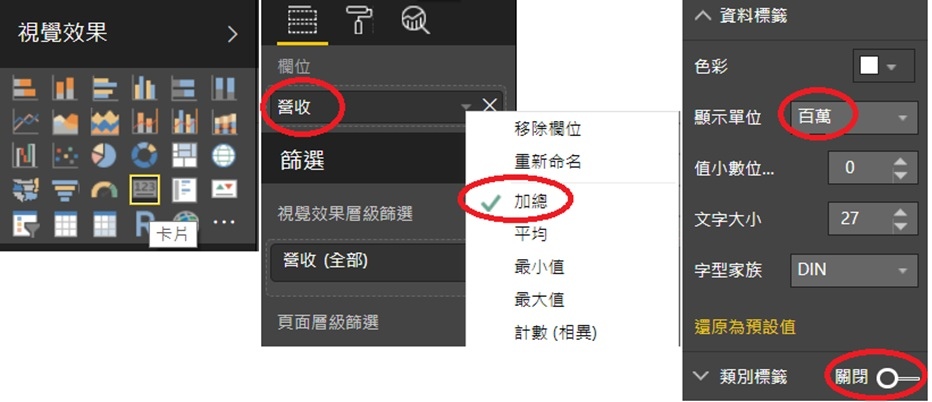
註5:底圖設定
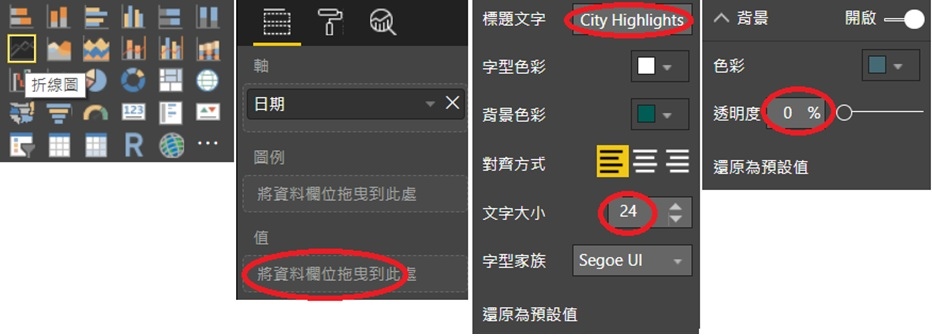
註6:資料表設定
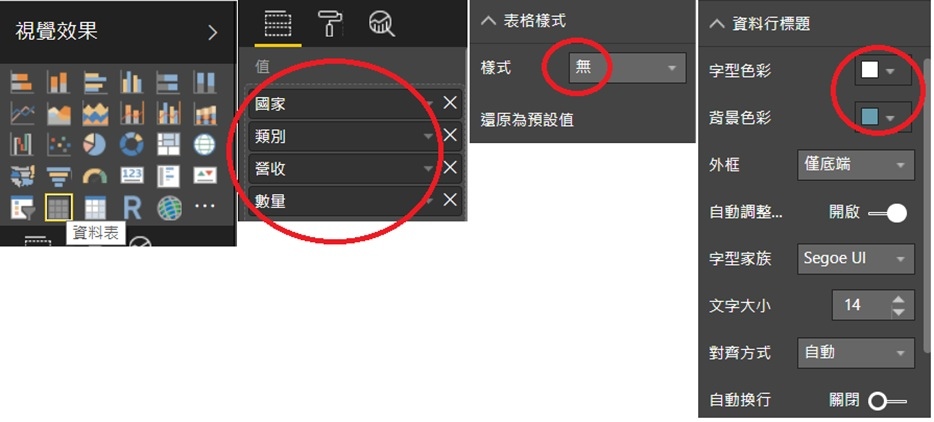
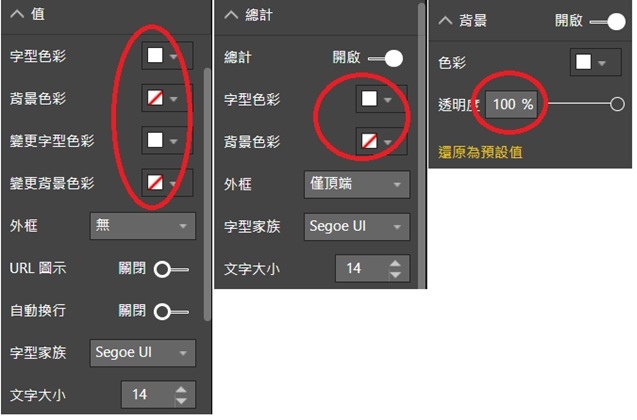
註7:資料橫條設定
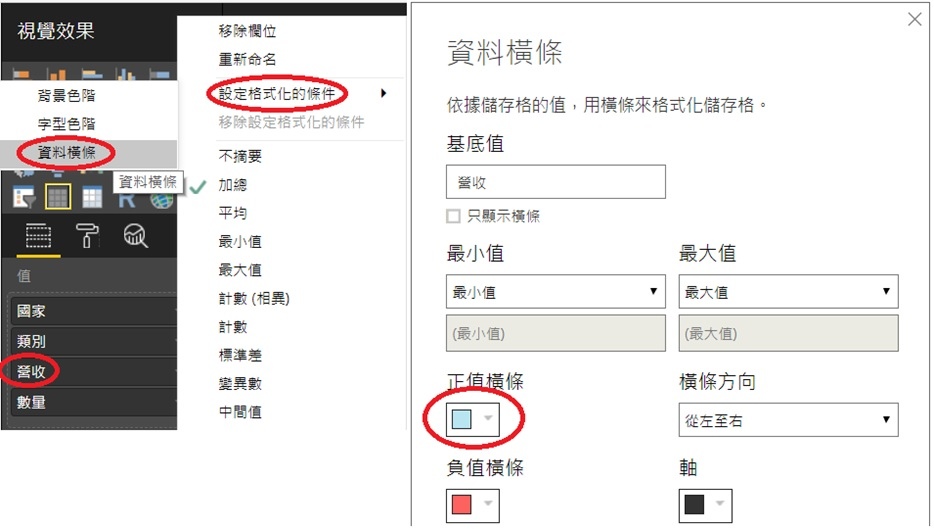




 留言列表
留言列表


 {{ article.title }}
{{ article.title }}