在進行論文文字的撰寫時,可以先將固定會用到的格式先製訂出來,以免去要一直使用複製格式的功能,而且未來若需要修改某一個標題的樣式時,相同樣式的標題會同步修改,不用再逐一尋找,另外在進行目錄的編輯上也會變得簡單許多,之後會再與大家分享,以下先教大家如何增加樣式。
1、筆者的習慣,當打開WORD檔時,都會先到『常用』的à『樣式』欄位中,點選右下角的小圖示。
2、呼叫出來樣式的清單,可以知道目前這份WORD檔裡設定哪幾種格式,不過一份新的WORD檔,應該都和此畫面是相同的。
3、先在WORD檔中,打上自己可能用到的標題作為樣本,比較容易確認完成的樣子是否為自己需要的樣式。
4、筆者將這邊的樣本標題做的完整一點(所有文字都是數入上去,並沒有自動編號),接著開始修改每一個標題的樣式(各個系所一般都有各自的規定),首先從章標題開始,需先選取反白。
5、到『常用』的à『字型』欄位中,點選右下角的小圖示,呼叫出字型視窗。
6、中文字型通常選擇『標楷體』,英文字型通常選擇『Times New Roman』。
7、選擇需要的字型樣式。
8、選擇需要的字型大小。
9、到『常用』的à『段落』欄位中,點選右下角的小圖示,呼叫出段落視窗。
10、選擇需要的對齊方式。
11、選擇需要的縮排設定。
12、選擇需要的段落間距。
13、先將所有標題都設定完成需要的樣式格式,接著從第一個章標題開始選取並反白。
14、到『樣式』視窗中,點選左下角的小圖示『新增樣式』。
15、先給予要建立的樣式一個名稱。
16、樣式根據選到『無樣式』,避免造成不同樣式之間有所連動(修改某一樣式而造成其他樣式改變)。
17、不要勾選自動更新(預設)。
18、按下確定後,即可在樣式視窗裡看到已完成的樣式。
19、重覆第13步驟至第18步驟,將所有標題都完成樣式的設定。
20、這邊教大家如何調整已建立好的樣式,這邊先複製論文內文四個字,把字型大小從12號改成14號,把字型格式改成粗體。
21、到樣式視窗裡選擇同標題的樣式『論文內文』,點選右邊的向下箭頭。
22、點選『更新論文內文以符合選取範圍』。
23、此時只要套用過相同樣式的文字,都會換上新的樣式。
24、一般在套用所設定好的樣式時,只需將文字選取反白。
25、按一下樣式視窗裡需要套用的樣式『論文內文』。
26、即完成樣式的套用。
27、其實在部分標題(如下圖紅色方框標示的標題)可以採用自動編號的功能,再配合多層次清單的功能,就不需要再自己打編號,只需要套用好已設定的正確樣式,但因為多層次清單的設定較為複雜,加上有時候WORD的自動編號會發生跑掉的情況,如果對於這部分比較不熟悉時會難以回覆,因此對於不熟悉的使用者來說,建議還是先自己打編號的部分。
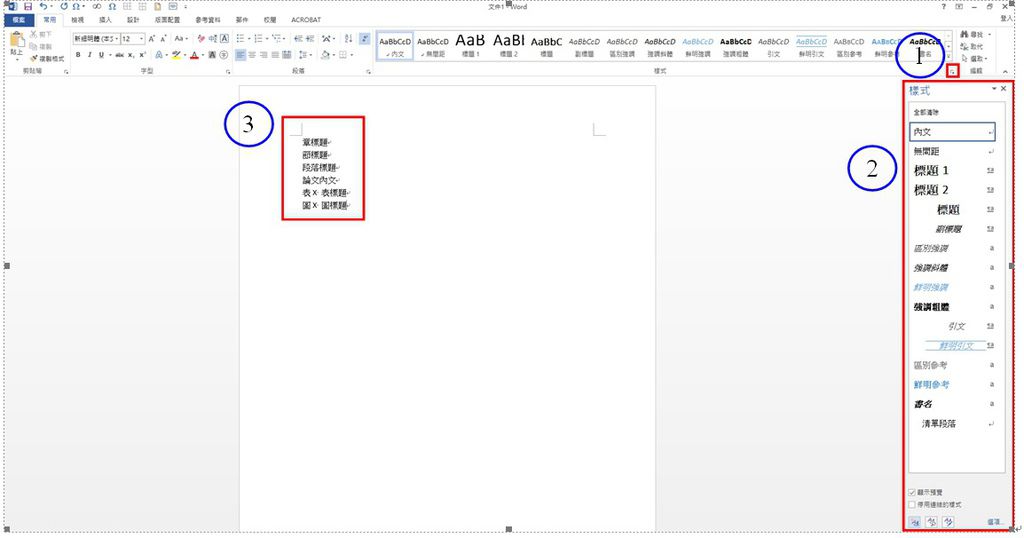
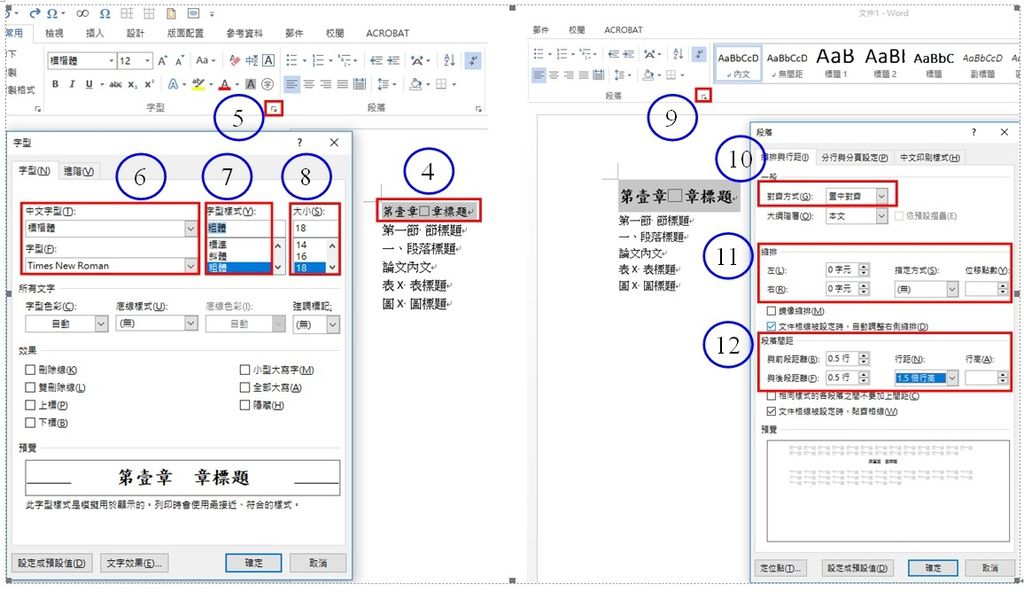
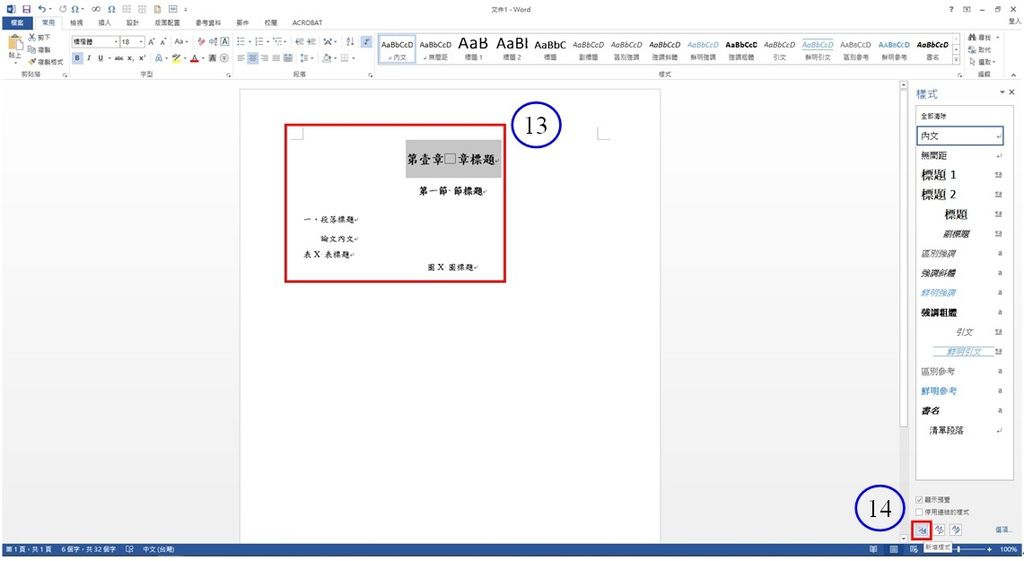
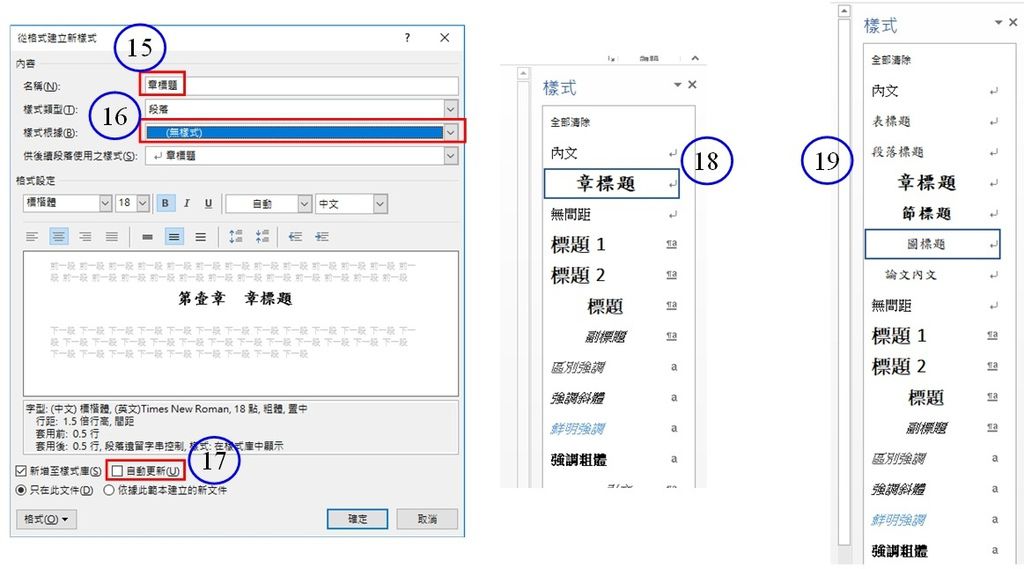
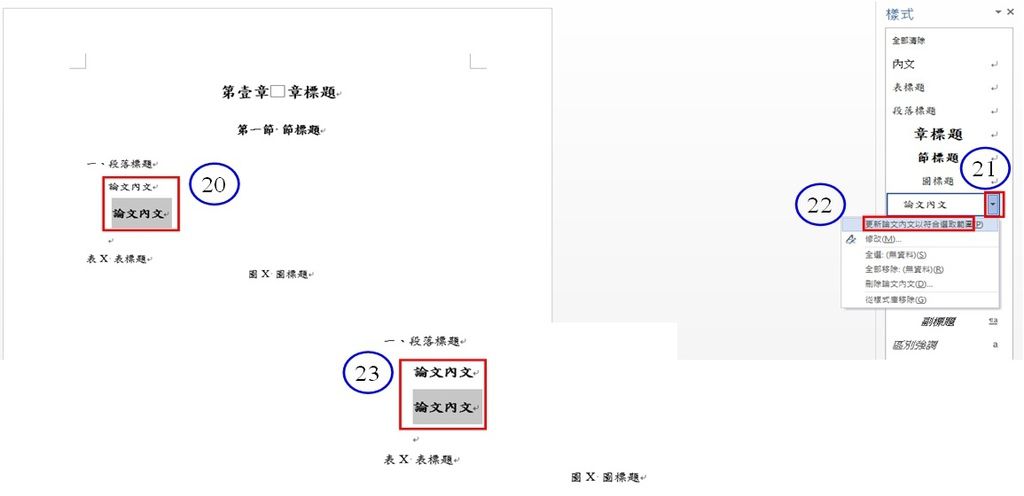
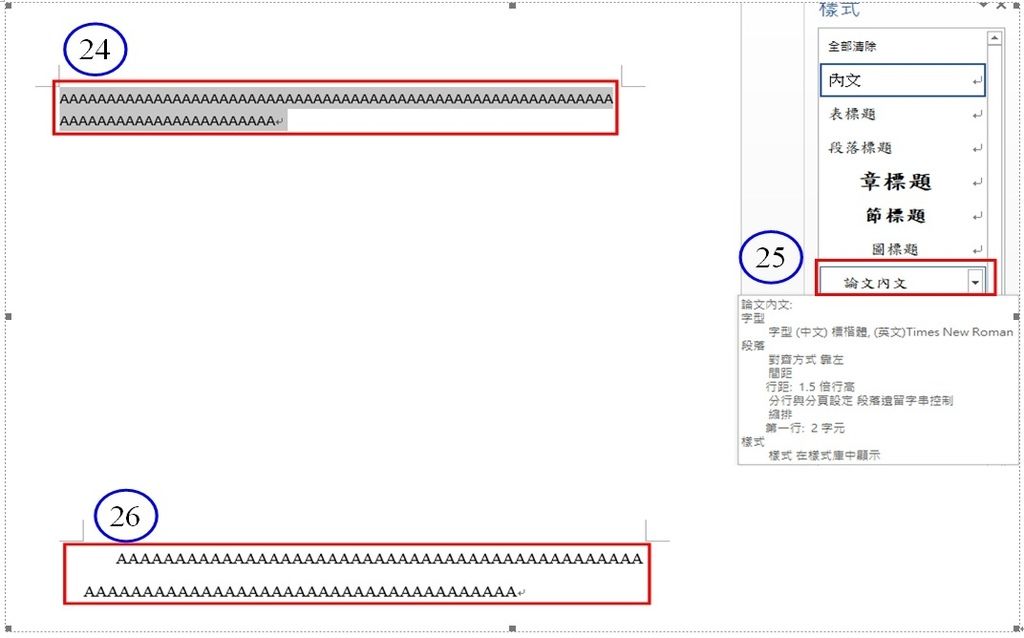
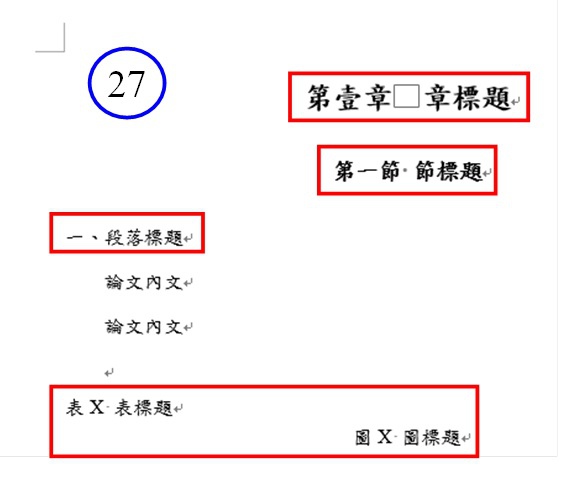




 留言列表
留言列表


 {{ article.title }}
{{ article.title }}