這是一個企業損益表儀表版的範例,從整個畫面來看,最大的一塊是中間一個密密麻麻數字,佔了一半面積的表格。對一般人來說,可能看了頭皮發麻,但對財務或會計人員來說,這表格可是一個百寶箱。因為這是一個可大可小,可任意切換時空,變換軌道的超級損益表。
首先,右上角有二組方塊按鈕。第一個,選擇比較指標(Select the comparison metric),有當年預算(vs Budget)與去年收支(vs Last Year)二個選項;第二個,選擇財務年度(Select a financial year),從2014(FY14)到2017(FY17)四個選項。
這二組方塊按鈕是關鍵。透過這二個按鈕的選擇,可以任意切換時間(FY,財務年度),轉換比較對象(當年預算Budget or 去年損益Last Year),有如小叮噹的時光機與任意門,可隨意呼叫出某年的實際收支與預算數字。
企業損益表儀表版(註1)
Source:Enterprise DNA
回到中間這一大塊,這個表所以特別,在於損益表資料本身具有層級關係。資料最上層分二大類:收入(Revenue)與支出(Expense),這是損益表編製的第一層分類。如下圖列出2016年度(右上角FY16),Q1~Q4與整年度的收支金額,並與當年預算相比(vs Budget)的增減幅度。例如Q1收入551,356,比當年預算增加了19.3%...等。
第一層損益表
進入第二層,可以看到收入只有一個子項,但支出則有多個,如銷貨成本(COGS)、債務義務(Debt Obligations)、折舊費用(Depreciation Expense)…等。同樣列出四季及整年度的金額,及與當年預算的差異%。
第二層損益表
再進入第三層,則收入與支出都出現更多的細項,鉅細靡遺的細節可以查詢。同時,讀者可以觀察一下,%Diff欄位出現不同顏色,成長幅度愈高者愈接近桃紅色,反之則接近青藍色。這也是Power BI的視覺化功能,透過格式條件的設定,讓讀者可以快速找出大幅成長或衰退的地方。
第三層損益表
以上只有列出單一年度(FY16),單一比較基準(vs Budget),三個層級的損益數據。實際上,使用Power BI來報告損益數據,它提供了4個年度、2個比較基準、3個層級的選擇,共24種組合,就可以千變萬化,應付不同需求,卻只要製作一個表格,就可以穿梭在不同時期與預算之間。
綜合而言,對於具有層級關係的資料,例如損益表或資產負債表,使用Power BI儀表版來呈現,具有多種好處:
- 不用考慮版面大小,無論多麼複雜層級的資料,都可以”裝”得下
- 不用擔心找不到,透過一層一層引導,實現”抽絲剝繭”的效果
- 不用害怕沒有重點,數字自己變換顏色,告訴你”焦點”在那裏
- 時空穿越像貶眼一樣快,一鍵就瞬間移動,不用”報表翻到眼花”,而且也節省紙張
因此,企業想要視覺化的展示各種財務報表,使用Power BI儀表版來呈現,是最聰明的方法了。
如果你想學習該儀表版如何製作,請搜尋「設計超級Power BI企業損益表儀表版(Profit and Loss Statement Dashboard)—實作篇」。
註1:企業損益表儀表版連結
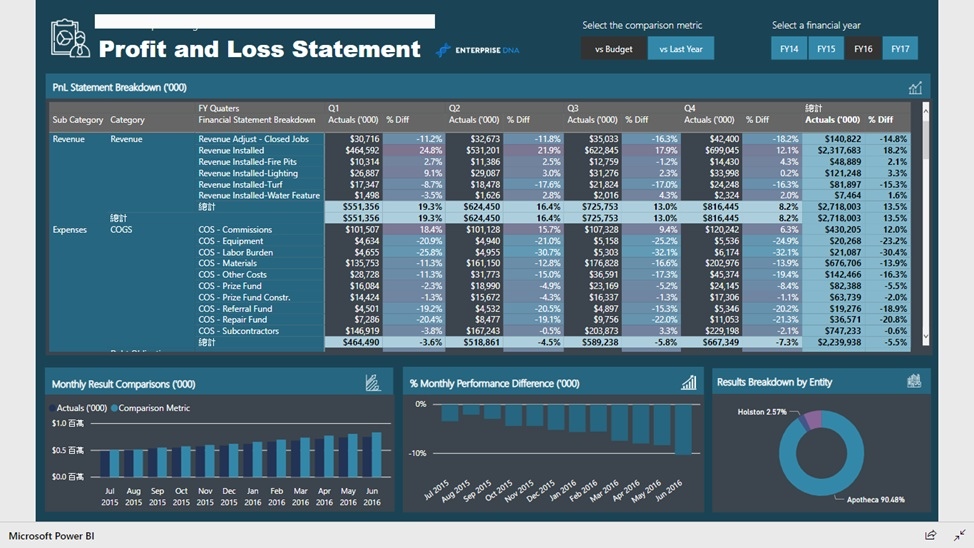

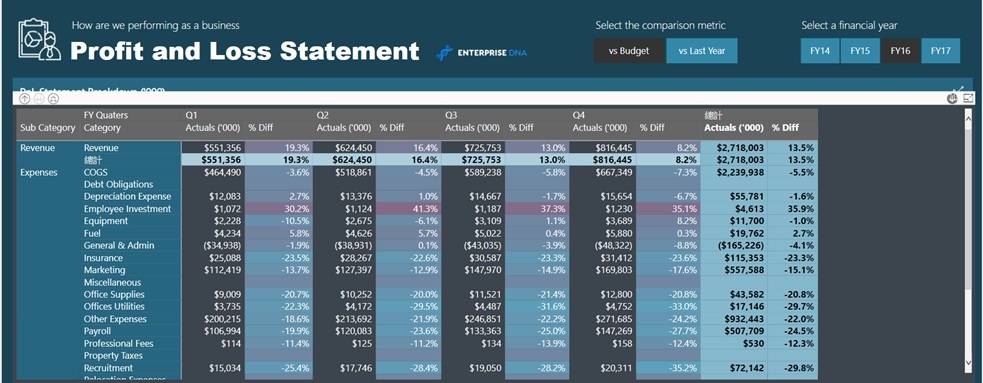
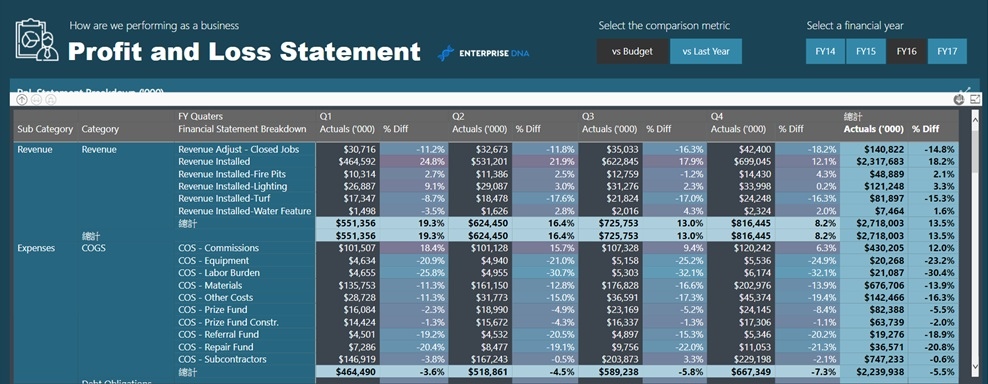




 留言列表
留言列表


 {{ article.title }}
{{ article.title }}