筆者在不久之前示範了線性混合模式(Linear mixed model, LMM)以SPSS 25版應用於二個階層橫斷面資料的操作與解讀(請見:https://reurl.cc/9X6qrV、https://reurl.cc/m9R2LM、https://reurl.cc/ygD0EO),本系列文章則介紹二個階層縱貫面資料(longitudinal)的操作與應用。
我們使用一個真實的耳鼻喉科的資料作為示範,此資料一共包括 122 名阻塞睡眠呼吸中止症(Obstructive sleep apnea, OSA)的未成年患者,他們全部都接受扁桃腺線樣體切除手術治療,且術前及術後第三個月、術後第六個月皆有完整的 24 小時血壓測量數據,因此該 SPSS 資料一共 122*3 = 366 筆的橫列資料筆數。
「ID」是患者的編號,「Time」的編碼從 1 到 3 分別代表術前、術後第三個月及術後第六個月,主要解釋變項「Hypertension_pre」為術前是否有高血壓,編碼 0 代表無高血壓,編碼 1 代表術前具有高血壓。結果變項「Nighttime_SBP」為24 小時夜間收縮壓。本研究的假設是,術前有無高血壓的患者,在術前術後 24 小時血壓的變化會有不同的趨勢。
下面開始示範以 SPSS 第 25 版進行操作,首先點選到 GLMM 的選項,需注意此功能從 SPSS 22 版才開始提供,舊版使用者只能使用上方的 「Linear…」,舊版功能只能分析連續型的結果變項。
進入到 GLMM 點選畫面後,左上角為視覺化的「Data Structure」頁面,先將代表患者編號的「ID」用滑鼠左鍵拖曳至右方畫面的「Subjects」。特別注意,右方的「Repeated Measures」會讓人很直覺地將「Time」也拖曳到右方,但在這裡是在指定「殘差的共變異數矩陣」的型態,一般建議可以先不用在這裡作任何設定。
再來進入到「Fields & Effects」的設定頁面,這裡又有分四個分頁,先點左上角的「Target」,亦即結果變項的意思。點一下右方畫面「Target」的下拉視窗,選擇「Nighttime」。在這裡要注意一件事情,要先將結果變項的測量水準在變數檢視(Variable View)的頁面設定為「Scale」,倘若設定的是「Ordinal」或「Nominal」,則 GLMM 模組會自動辨識為類別型結果變項。
另外「Time」跟「Hypertension_pre」也要記得在變數檢視的頁面設定為「Nominal」,若不小心設定為「Nominal」,則 GLMM 模組會自動當成是連續型變項,將會影響到後續有些圖形的產出。
接著進入到「Fixed Effects」的分頁設定,首先將「Time」及「Hypertension_pre」變項用滑鼠左鍵拖曳到右方的「Main」(主要效果)。這邊必須在提醒一次,由於 GLMM 模組會自動辨識變數的測量水準,因此使用者事先就要將變數的測量水準設定成正確的尺度類型。
由於本研究目的在檢視術前有無高血壓的患者在術前術後的 24 小時測量血壓變化情形,因此在統計上要加入交互作用項,先在畫面左方用 Ctrl 鍵連選「Time」跟「Hypertension_pre」兩個變項,接著拖曳到畫面右方的「2-way」(即二因子交互作用),拖曳完成後畫面會顯示「Time*Hypertension_pre」,代表已在模式設定了交互作用。
再來進入到 GLMM 關於隨機效果的設定,點選左方的「Random Effects」,GLMM 的預設是沒有設定任何隨機效果,因此先點選下方的「Add Block…」,此時會出現一個「Random Effect Block」新頁面。首先將左下角的「Include intercept」打勾,這裡的意思是允許不同患者在基準值的血壓(截距項,後面我們會令它等於術前的血壓值)是可以不同的。第二步則是將左方「Time」拖曳至右方的「Effect builder」的 Main effect,這邊代表我們允許每位患者有自己的斜率(每個人都可以畫出一條線)。第三步則是點選右下方的「Subject combination」,這裡是指定模式具有殘差(Residual)。最後點選「OK」,回到前一個頁面設定。
下一步,來到「Build Options」的設定,選擇左上角「General」分頁,將關於結果變項與預測變項的排序都設定為「Descending」,亦即都用數字最小的組別當成參考組。注意在此「Time」會變成以術前做為參考組,而「Hypertension_pre」則以術前沒有高血壓為參考組。然後關於自由度與標準誤的計算分別選擇「Satterthwaite approximation」跟「Robust estimation」,會得到比較穩健的估計結果。
最後一步,來到「Model Options」的設定,這邊是類別變項的效果對比(contrast),只有模式中的類別變項才會在這裡顯示,我們勾選「Time*Hypertension_pre」,在「Contrast Type」點選「Pairwise」,稍後會有單純主要效果(Simple main test)的報表以及圖形可供檢視。點選設定到此全部結束,按下「Run」以執行分析。
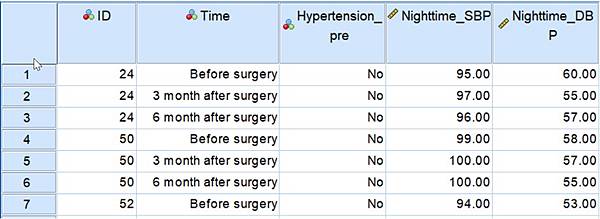
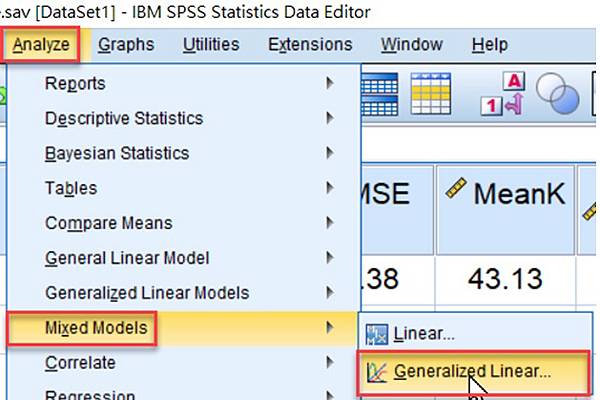
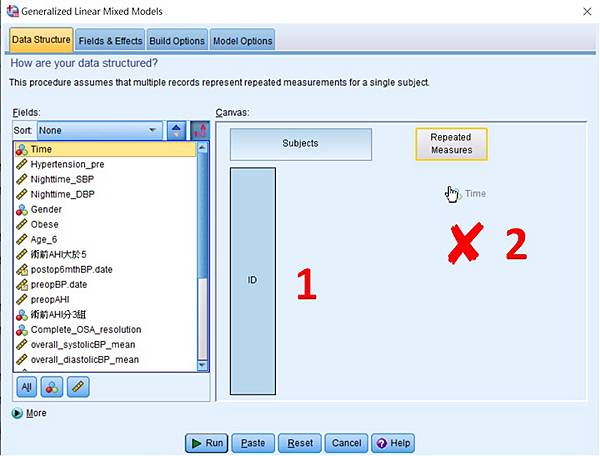
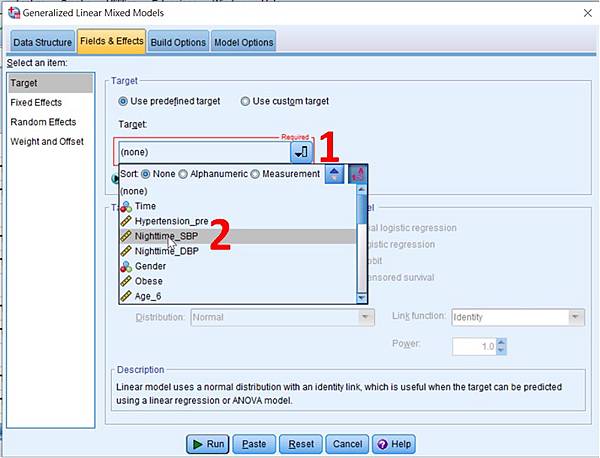
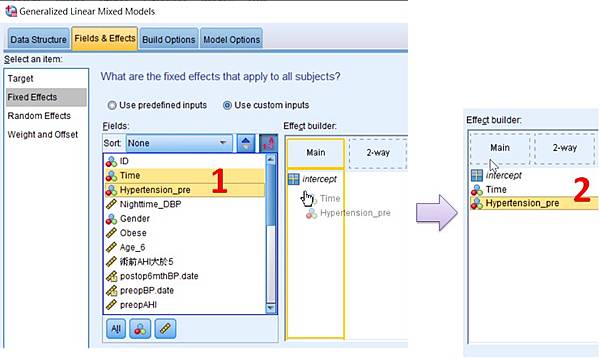
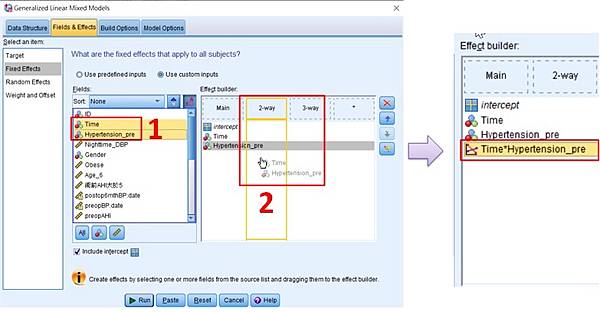
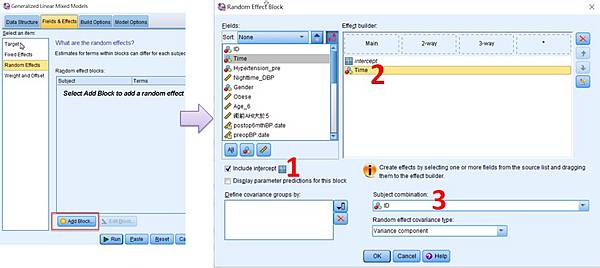
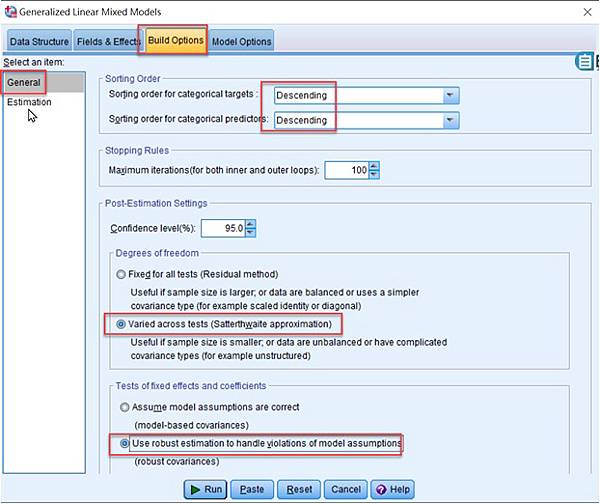
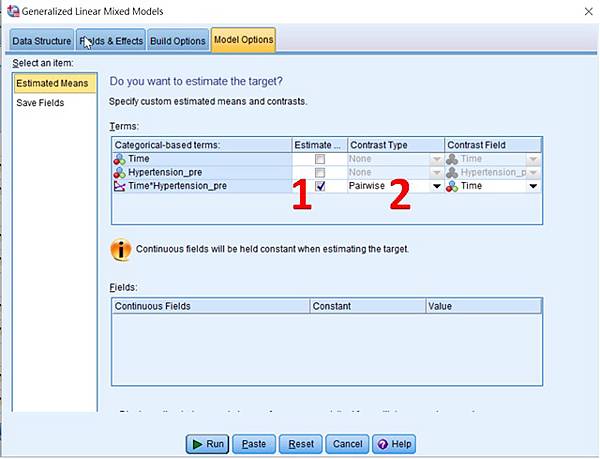




 留言列表
留言列表


 {{ article.title }}
{{ article.title }}