資料處理方法二
不同於上一種方法,此種方式是透過函數來判斷,雖然比較困難,但如果能熟悉此作法,就算選項不多,一樣好用。
(18)先進行欄位切割,選取目標欄位(可以使用游標點選B的位置即可整欄選取)
(19)在資料的頁面中,點選先「資料剖析」
(20)步驟1,選擇切割方式,若選項是以符號隔開,直接選「分隔符號」
(21)步驟2,選擇符號類型,以此例來說是選擇「逗號」,若有其他符號,也可以輸入在其他的欄位裡
(22)可以即時預覽分割結果
(23)步驟3,點選「完成」
(24)資料切割完成,原本慢性病欄位已經從1個欄位按照號碼切分成3個個別欄位
(25)跳過選項數欄位(此例為3,欄BCD),到右邊按照選項數建立新欄位(欄EFG),並建議數字1~3(按照複選題的選項建立)
(26)將滑鼠點到第一位個案的第一個複選題選項(儲存格E2)
(27)開始打函數COUNTIF,代表要在設定的範圍內,去計算目標出現的次數;$B2:$D2,這是我們指定的範圍,必須用「$」鎖住B和D是因為待會將公式往右複製時,所有判斷的範圍仍在欄B~欄D,數字不用鎖是因為公式在往下複製時,個案的確也是要換下一筆;最右邊E$1則是最上面對應的目標,欄E不用鎖是因為公式往右複製時,所要判斷的目標也是要往右邊置換,數字用「$」鎖住是因為當公式向下複製時,我們的目標必須維持在最上方的第一列
(28)打完公式按下Enter鍵後,檢查一下是否有判斷錯誤,此例個案的確有慢性病1,所以欄位E是正確的
(29)將此公式複製後往右邊貼上,即完成第一位個案在所有選項上的判斷,可以順便檢查有無錯誤
(30)將第一位個案的公式複製後,貼到所有個案的儲存格上,並抽檢有無判斷錯誤
(31)將欄E至欄G全部資料選取,用右鍵將所有完成複選題的欄位複製起來
(32)用右鍵的選擇性貼上貼回
(33)選擇「值」,將所有儲存格裡的公式,都置換成已經判斷完成的數值結果,這樣我們下一步將最上方改成更改名稱時,原有已判斷完成的結果才不會跑掉
(34)點進儲存格裡,看看公式是否皆變為數值
(35)最後可以填上每個選項的名稱
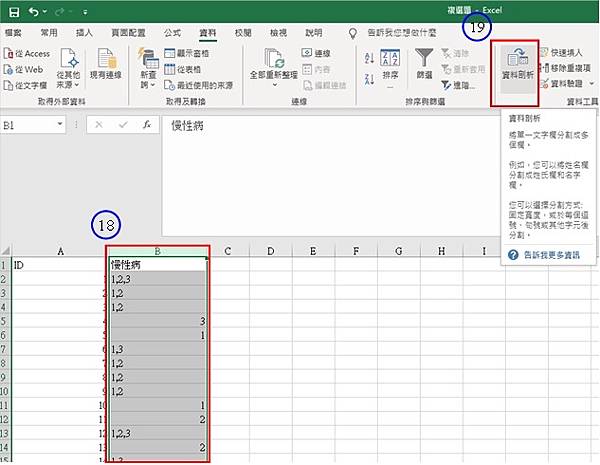
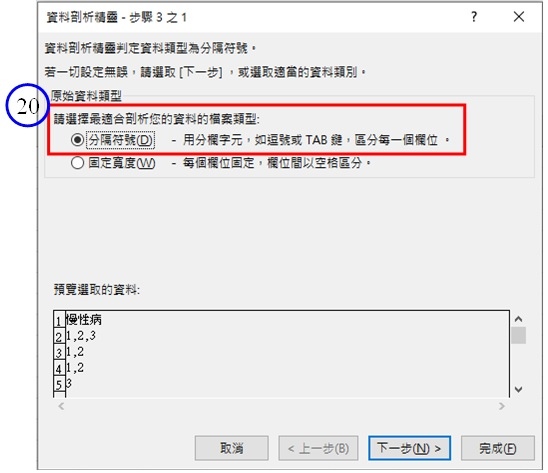
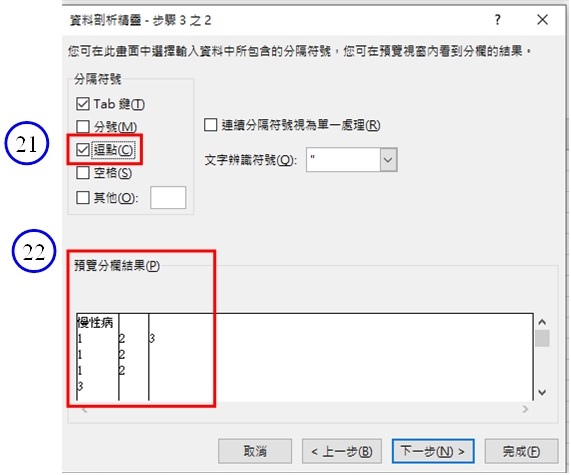
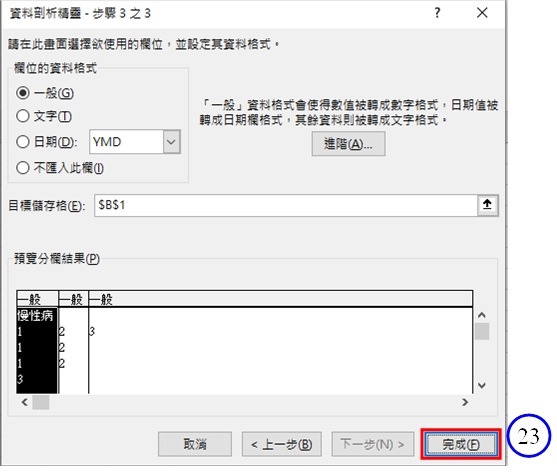
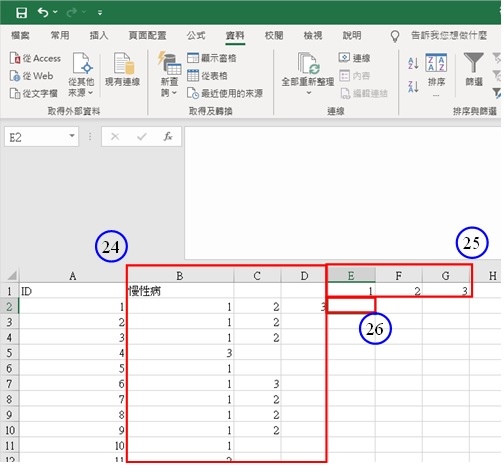
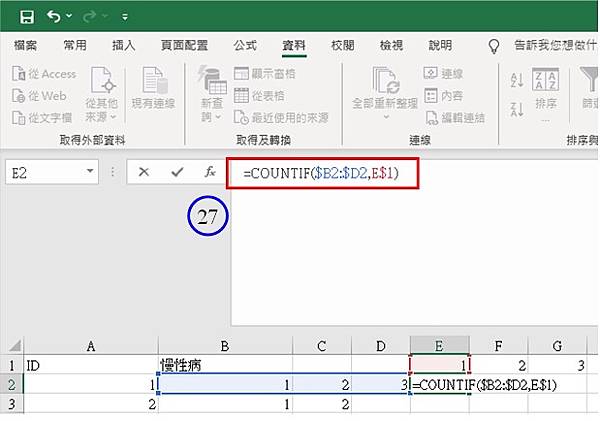
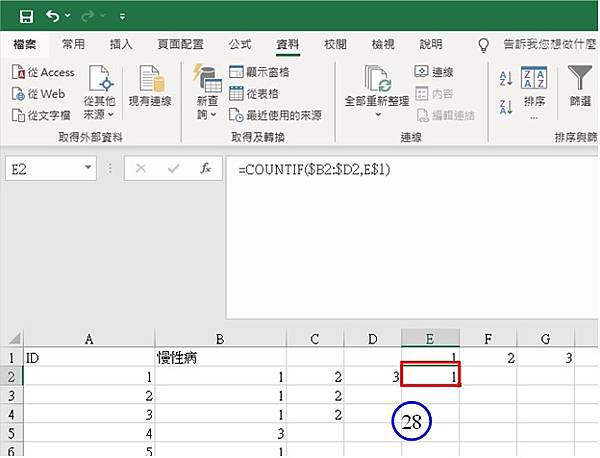
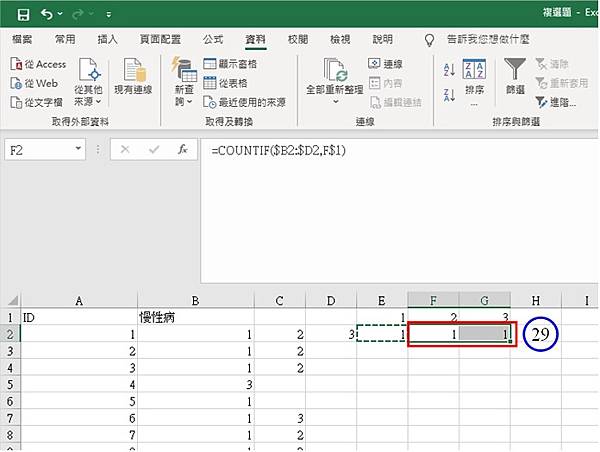
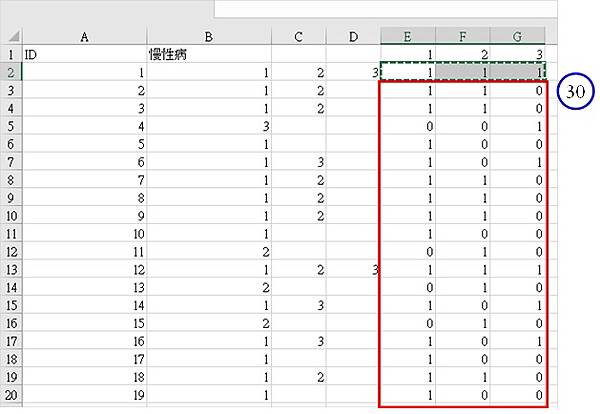
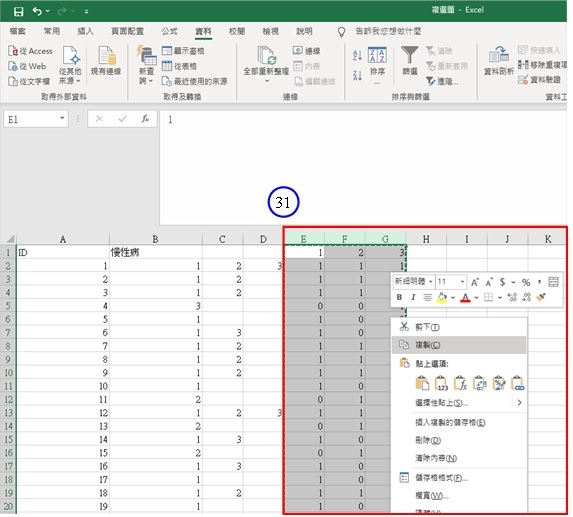
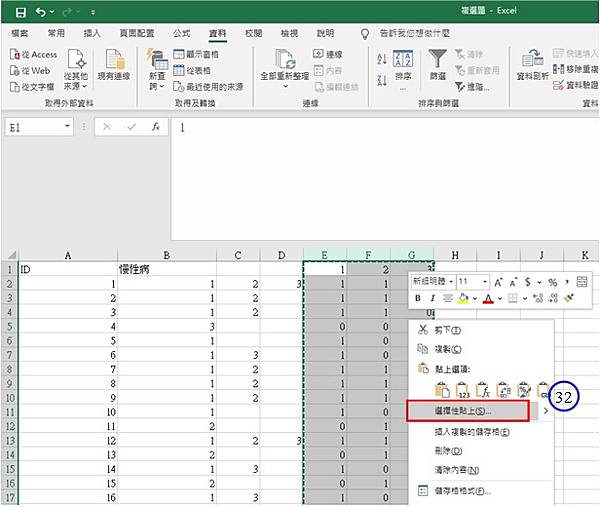
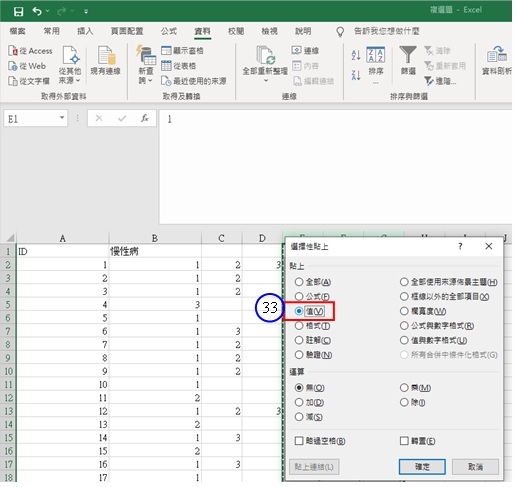
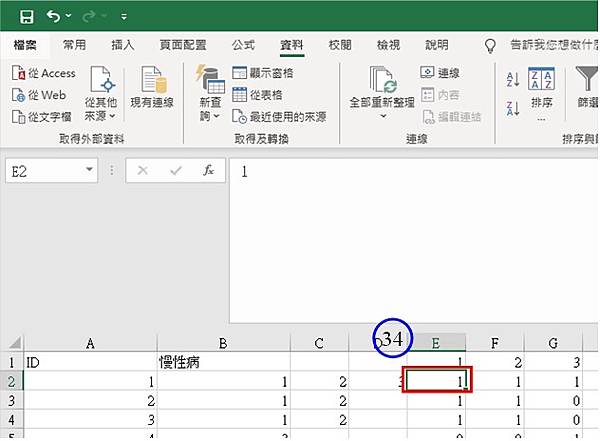
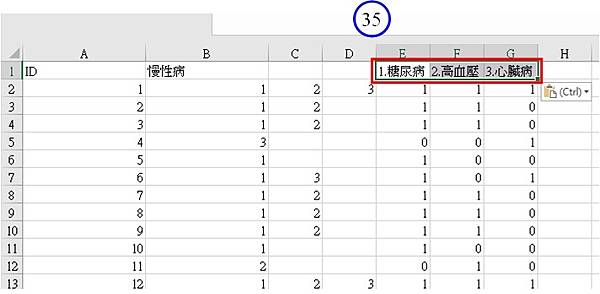




 留言列表
留言列表


 {{ article.title }}
{{ article.title }}