作者之前有篇文章,同樣主題,當時是利用「書籤」及「按鈕」,在不同圖表之間切換,達成節省版面的功能。這裏我們再介紹另外一種更強大的方法,
我們看下圖,這是一個關於Covid-19確診人數的Power BI作品,當把游標移至橫條圖時,會浮現一張地圖。用”浮現”二字,是因為這張地圖並不是替換,而是暫時飄浮在圖面上,當游標移開時,地圖就不見了。這就像我們把游標移到上方的工具列時,會出現該工具圖示的說明文字一樣。
這樣有一個好處,不會破壞原圖面架構,而且可以用更多種圖形、大小、內容,來補充說明目前所指的圖形,而且橫條圖中的每一個橫條(代表不同地區),都可以浮現不同的地圖。這個豐富程度,比起前一篇文章中二圖的輪換,更加精彩。
同樣也,我們慶幸用的是Power BI,它提供了我們非常多的彈性,讓我們可以輕鬆的達成。怎麼作呢?主要利用「工具提示」(Tooltips)功能。仔細看圖右下角的變數放置處,除了X、Y軸分別放入死亡人數及地區名稱,最下方有一項叫「工具提示」,裏面放入的不是變數,而是一頁畫布「infobullCarte」,這代表了浮現出來的圖,其實是一整頁畫布。所以第一步,新增一個頁面來製作工具提示的來源圖(此例為地圖)。
要製作工具提示的來源圖,先開一空白頁,將空白畫布的「頁面資訊」勾選允許作為工具指示(如下圖),並鍵入名稱(此處為infobullCarte),再將「畫布設定」的鍵入改為工具指示。如此整頁畫布會縮小,大小如同上圖浮現時。這是最關鍵一步。接著放入地圖果,然後指定緯度、經度、確診人數(Lat, Long, Confirmed)等變數,此時來源圖即已製作完成。當然視需要,你也可以放入其他視覺效果如長條圖、折線圖等等。
第二步,回到原圖的圖形下,將工具提示打開,作出如下圖的選擇,就大功告成了。簡單二個步驗就可以創造出原圖的浮動提示效果,
因此,簡單二步驟,「新頁面製作來源圖」、「原圖開啟工具提示功能」,就可以輕鬆解決Power BI版面擠不下的問題。
觀看我錄製的影片吧!可以讓你更學得更快。這次的介紹,再次證明了Power BI的強大,它具有各種彈性,可以應付BI視覺化的各種需要,所以我要再說一遍,幸好我選的是Power BI。
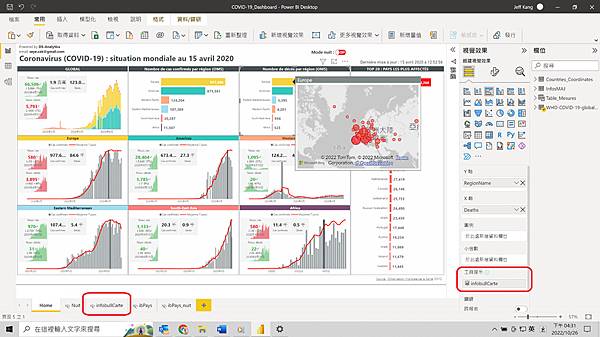
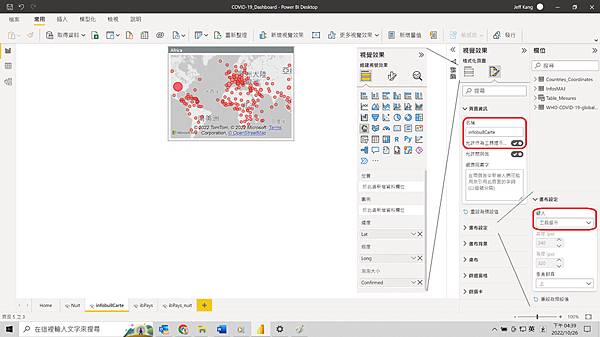
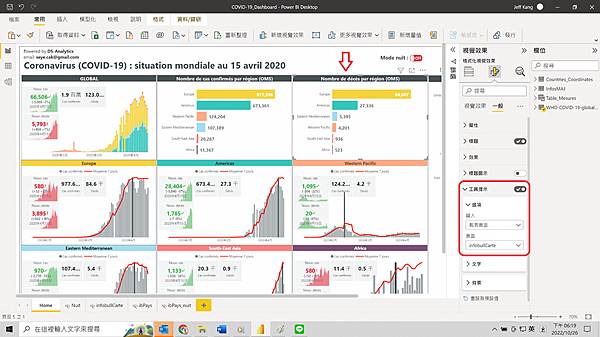




 留言列表
留言列表


 {{ article.title }}
{{ article.title }}