貳、圖表目錄
20、這邊圖表目錄新增另一個情況,假設樣式清單中,已經新增過表標題或圖標題的樣式,此時我們可以選取我們要的樣式,直接變更在已存在的表標題或圖標題的樣式。先指定確認的表標題,並選取反白。
21、到樣式清單中,在表標題右側的下拉式選單中,點選『更新表標題以符合選取範圍』,這代表無論之前這個表標題的樣式如何設定,現在都改成我們在步驟20所指定的表標題樣式。
22、再指定確認的圖標題,並選取反白。
23、到樣式清單中,在圖標題右側的下拉式選單中,點選『更新圖標題以符合選取範圍』。
24、開始製作圖表目錄,首先將游標移至表目錄下方。
25、點選『參考資料』à『插入圖表目錄』。
26、點選『選項』。
27、在樣式中找到表標題。
28、若要調整表目錄的字型格式,可以點選『修改』。
29、按下『確定』即可得表目錄。
30、再來製作圖目錄,首先將游標移至圖目錄下方。
31、點選『參考資料』à『插入圖表目錄』。
32、點選『選項』。
33、在樣式中找到圖標題。
34、若要調整圖目錄的字型格式,可以點選『修改』。
35、因為偵測到word中已經存在一個圖表目錄的內容,所以會問是否要取代,選擇『否』才能同時保留兩個圖表目錄。
36、按下『確定』即可得圖目錄。
全站熱搜
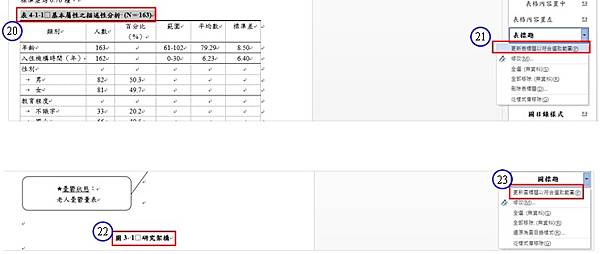
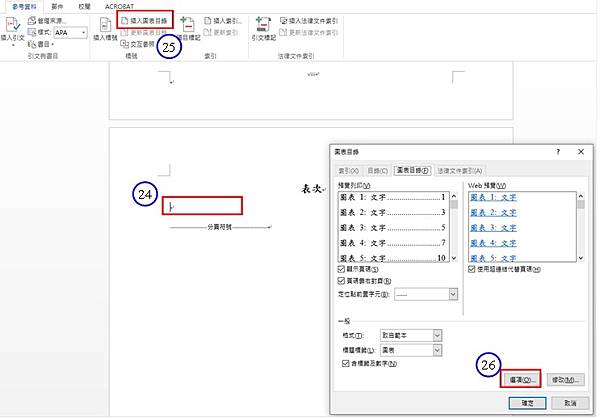
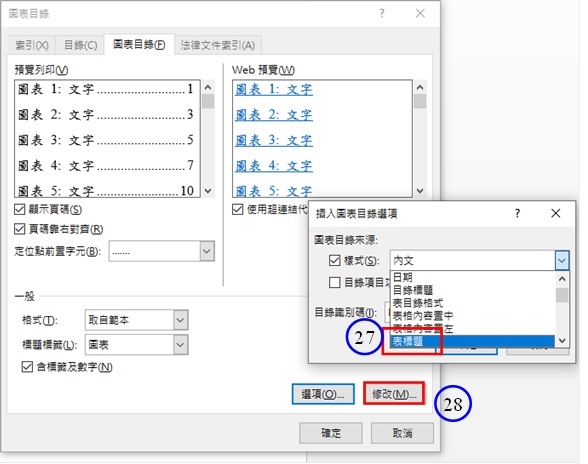
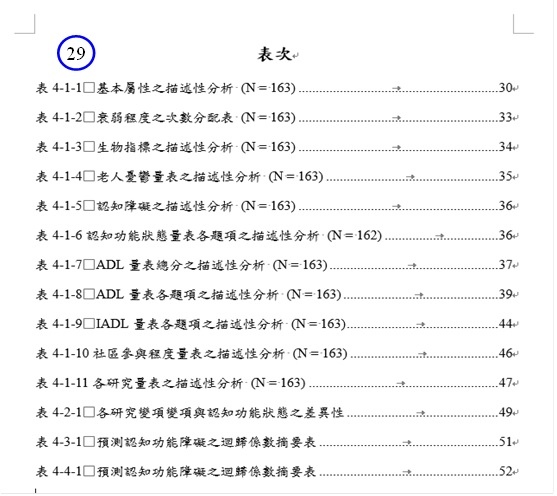
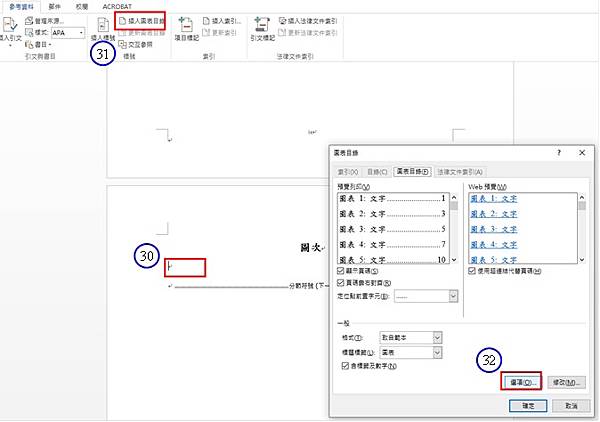
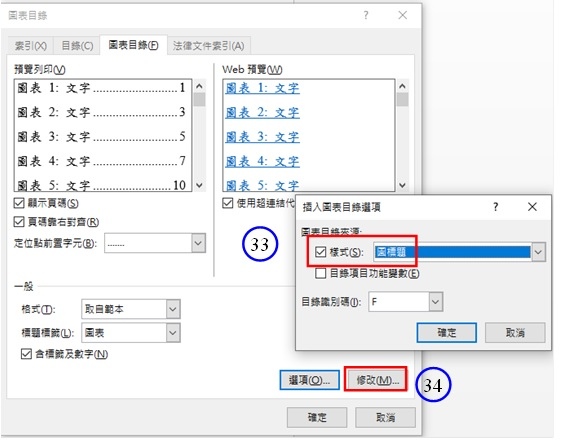
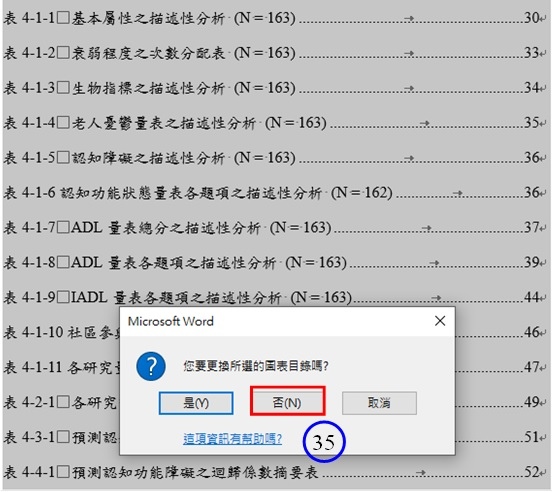
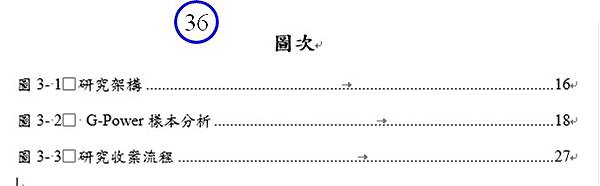




 留言列表
留言列表


 {{ article.title }}
{{ article.title }}